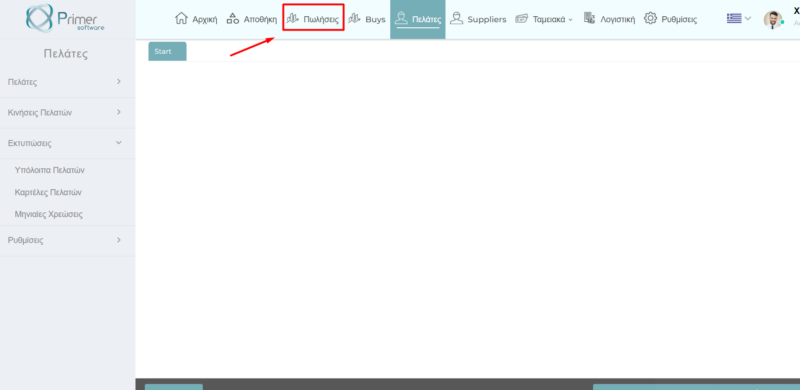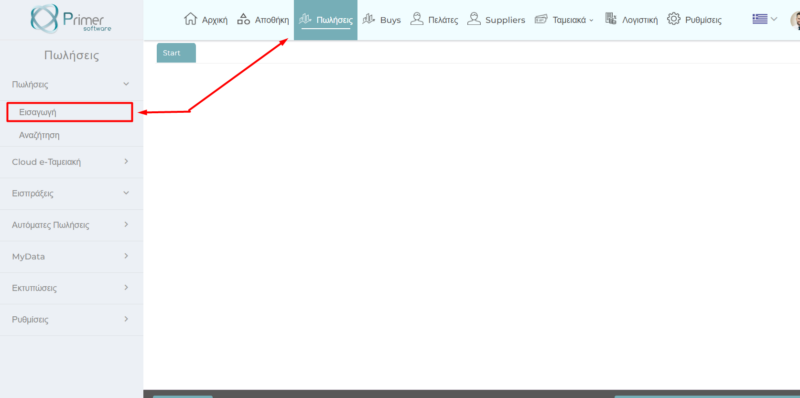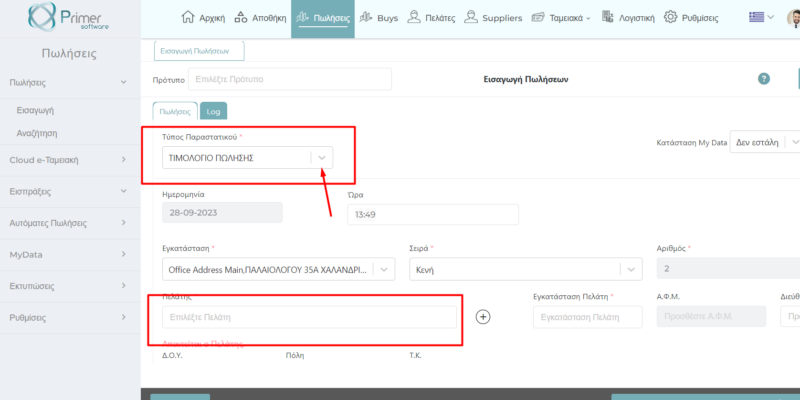Πληροφορίες Προιόντων
Πωλήσεις
ΠΕΡΙΕΧΟΜΕΝΑ #
- Εισαγωγή πωλήσεων
- Αναζήτηση πωλήσεων
- Εισπράξεις
- Εκτυπώσεις
ΕΙΣΑΓΩΓΗ ΠΩΛΗΣΕΩΝ #
Για να δημιουργήσουμε ένα παραστατικό, ακολουθούμε τα παρακάτω βήματα:
- Επιλέξτε την κατηγορία “Πωλήσεις” από το κύριο μενού.
2.Στη συνέχεια, επιλέξτε την υποκατηγορία “Εισαγωγή” που βρίσκεται στο αριστερό μέρος της οθόνης.
3.Συμπληρώστε όλα τα απαραίτητα στοιχεία που απαιτούνται από το παραστατικό, όπως τύπος παραστατικού, πελάτης και περιγραφή της συναλλαγής.
- Προσθέστε το προϊόν σας στο παραστατικό, επιλέγοντας το από το αποθεματικό σας.
- Καθορίστε την τιμή του προϊόντος.
- Όταν έχετε ολοκληρώσει το παραστατικό και είστε έτοιμοι να το εκδόσετε, επιλέξτε την επιλογή “Αποθήκευση”
ΑΝΑΖΗΤΗΣΗ ΠΩΛΗΣΕΩΝ #
Για να αναζητήσετε παραστατικά που έχετε κόψει, ακολουθήστε αυτά τα βήματα:
- Πηγαίνετε στην κατηγορία “Πωλήσεις” από το κύριο μενού.
- Επιλέξτε την υποκατηγορία “Αναζήτηση”.
- Θα εμφανιστεί ένα παράθυρο με διάφορες επιλογές φίλτρων
- Εισάγετε τα κριτήρια αναζήτησης, όπως πελάτης, ημερομηνία, ή άλλες λεπτομέρειες που θέλετε να χρησιμοποιήσετε για να φιλτράρετε τα παραστατικά
- Στη συνέχεια, κάντε κλικ στο κουμπί “Εφαρμογή Φίλτρων” που βρίσκεται στο κάτω μέρος της σελίδας.
- Κάντε κλικ στο κουμπί “Εφαρμογή Φίλτρων” για να δείτε τα αποτελέσματα που ταιριάζουν με τα κριτήρια αναζήτησης που ορίσατε.
ΕΙΣΠΡΑΞΕΙΣ
α1).ΕΙΣΑΓΩΓΗ ΕΙΣΠΡΑΞΗΣ
Για να εκδώσετε μια απόδειξη είσπραξης ακολουθήστε τα παρακάτω βήματα:
- Επιλέξτε την κατηγορία “Πωλήσεις” από το κύριο μενού.
- Στη συνέχεια, στο αριστερό μενού, επιλέξτε την υποκατηγορία “Εισπράξεις”.
- Κάντε κλικ στην επιλογή “Εισαγωγή” για να ξεκινήσετε τη δημιουργία της απόδειξης.
- Συμπληρώστε τα στοιχεία του πελάτη, όπως το όνομα και τη διεύθυνση του.
- Επιλέξτε τον τρόπο πληρωμής που χρησιμοποίησε ο πελάτης (π.χ. μετρητά, πιστωτική κάρτα, κλπ).
- Καταχωρίστε το ποσό της εισπράξεως.
- Πατήστε το κουμπί “Αποθήκευση” για να αποθηκεύσετε την απόδειξη είσπραξης.
α2) ΑΝΑΖΗΤΗΣΗ ΕΙΣΠΡΑΞΗΣ
Για να αναζητήσετε τις αποδείξεις εισπρακτικής που έχετε εκδόσει, ακολουθήστε τα παρακάτω βήματα:
- Επιλέξτε την κατηγορία “Πωλήσεις” από το κύριο μενού.
- Στη συνέχεια, στο αριστερό μενού, επιλέξτε την υποκατηγορία “Εισπράξεις”.
- Κάντε κλικ στην επιλογή “Αναζήτηση” για να ξεκινήσετε τη διαδικασία αναζήτησης.
- Συμπληρώστε τα φίλτρα που σας παρέχονται.
- Πατήστε το κουμπί “Εφαρμογή Φίλτρων” για να εφαρμοστούν τα κριτήρια αναζήτησης.
- Τα αποτελέσματα που θα εμφανιστούν θα αντιστοιχούν στα φίλτρα που συμπληρώσατε, εμφανίζοντας τις αποδείξεις εισπρακτικής που πληρούν τα κριτήρια που έχετε ορίσει.
ΕΚΤΥΠΩΣΕΙΣ
α1) ΑΝΑΛΥΣΗ ΠΩΛΗΣΕΩΝ
- Από την κατηγορία “Πωλήσεις”, έχετε τη δυνατότητα να αποκτήσετε μια συνολική εικόνα του υπολοίπου και της ανάλυσης των πωλήσεών σας. Για να δείτε τα αποτελέσματα, ακολουθήστε τα παρακάτω βήματα:
- Επιλέξτε την κατηγορία “Πωλήσεις” από το κύριο μενού.
- Στο αριστερό μενού, επιλέξτε την υποκατηγορία “Εκτυπώσεις”.
- Στη συνέχεια, επιλέξτε την επιλογή “Ανάλυση Πωλήσεων” για να ξεκινήσετε τη διαδικασία ανάλυσης.
- Συμπληρώστε τα φίλτρα ανάλογα με τις προτιμήσεις σας, όπως την χρονική περίοδο που σας ενδιαφέρει.
- Πατήστε το κουμπί “Εφαρμογή Φίλτρων” για να εφαρμοστούν τα κριτήρια ανάλυσης.
- Τα αποτελέσματα που θα εμφανιστούν θα προσφέρουν μια εικόνα για τα παραστατικά που έχουν εκδοθεί κατά τη συγκεκριμένη χρονική περίοδο. Θα μπορείτε να δείτε ποιος πελάτης εκδίδει τα παραστατικά, την σχετική ποσότητα και το ποσό των πωλήσεων.
- Επιπλέον, θα μπορείτε να ελέγξετε τη συνολική αξία των πωλήσεών σας και να εκτυπώσετε τα αποτελέσματα αυτών.
α2) ΓΡΑΦΙΚΗ ΕΚΤΥΠΩΣΗ
Μέσω του ERP μας, έχετε τη δυνατότητα να δημιουργήσετε γραφικές εκτυπώσεις για τις πωλήσεις σας, είτε για συνολικές πωλήσεις, είτε για συγκεκριμένο πελάτη, είτε ακόμα για συγκεκριμένο τρόπο πληρωμής ή παραστατικό. Για να δημιουργήσετε μια γραφική εκτύπωση, ακολουθήστε τα παρακάτω βήματα:
- Επιλέξτε από το κεντρικό μενού την κατηγορία “Πωλήσεις”.
- Στο αριστερό μενού, επιλέξτε την υποκατηγορία “Εκτυπώσεις”.
- Στη συνέχεια, επιλέξτε την επιλογή “Γραφική Εκτύπωση”.
- Συμπληρώστε τα φίλτρα που προτιμάτε, όπως η χρονική περίοδο, ο συγκεκριμένος πελάτης, ο τρόπος πληρωμής, ή το συγκεκριμένο παραστατικό.
- Πατήστε το κουμπί “Εφαρμογή Φίλτρων” για να εφαρμοστούν τα κριτήρια που ορίσατε.
- Τα αποτελέσματα που θα εμφανιστούν θα βασίζονται στα φίλτρα που επιλέξατε, προσφέροντας σας μια γραφική αναπαράσταση των πωλήσεων σας.
- Τέλος, θα μπορείτε να εκτυπώσετε τα αποτελέσματα αυτά.
α3) ΑΝΑΛΥΣΗ ΕΙΣΠΡΑΞΕΩΝ
Πέρα από τις εισπράξεις, το πρόγραμμά μας σας παρέχει επίσης τη δυνατότητα ανάλυσης των εισπράξεών σας. Για να βρείτε αυτήν την ανάλυση, ακολουθήστε τα παρακάτω βήματα:
- Επιλέξτε από το κεντρικό μενού την κατηγορία “Πωλήσεις”.
- Στο αριστερό μενού, επιλέξτε την υποκατηγορία “Εκτυπώσεις”.
- Στη συνέχεια, επιλέξτε την επιλογή “Ανάλυση Εισπράξεων”.
- Συμπληρώστε τα φίλτρα που επιθυμείτε, όπως η χρονική περίοδος, ο συγκεκριμένος πελάτης, ή το συγκεκριμένο παραστατικό.
- Πατήστε το κουμπί “Εφαρμογή Φίλτρων” για να εφαρμοστούν τα φίλτρα που επιλέξατε.
- Το πρόγραμμα θα σας φέρει την ανάλυση των εισπράξεων ανάλογα με τα φίλτρα που επιλέξατε. Μπορείτε να δείτε τις εισπράξεις συγκεκριμένων πελατών ή ακόμα και για συγκεκριμένα παραστατικά.
Με αυτόν τον τρόπο, μπορείτε να αναλύσετε τις εισπράξεις σας βάσει των επιλεγμένων κριτηρίων και να δείτε τα αντίστοιχα αποτελέσματα.