Πληροφορίες Προιόντων
ΤΑΜΕΙΑΚΗ ΜΗΧΑΝΗ – ΕΚΔΟΣΗ ΑΠΟΔΕΙΞΕΩΝ
ΕΙΣΟΔΟΣ ΣΤΗΝ ΤΑΜΕΙΑΚΗ ΜΗΧΑΝΗ #
Απο το αρχικό Μενού Επιλογών επιλέγουμε το κουμπί Ταμειακή Μηχανή
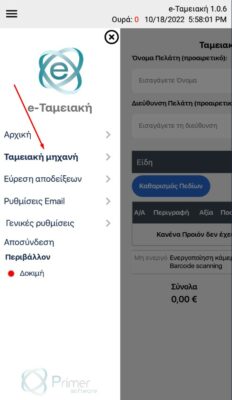
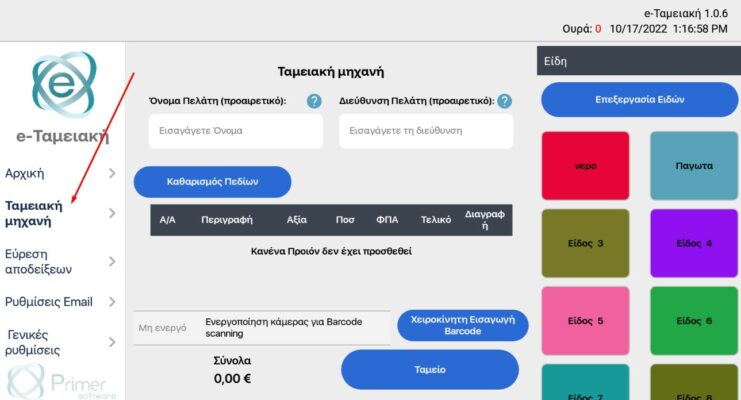
ΟΘΟΝΗ TABLET
Αφού έχουμε επιλέξει Ταμειακή μηχανή, θα εμφανιστούν τα πεδία Ονομα πελάτη και Διεύθυνση πελάτη προς συμπλήρωση. Η συμπλήρωση των συγκεκριμένων πεδίων δεν είναι υποχρεωτική και τα στοιχεία που καταχωρούνται δεν αποστέλλονται στην ΑΑΔΕ, καθώς αφορούν προσωπικά δεδομένα.
Αν επιλέξουμε να προχωρήσουμε σε καταχώρισή τους τότε θα εμφανιστούν ΜΟΝΟ στην απόδειξη που εκδίδεται για τον πελάτη και δεν θα αποσταλούν με τα υπόλοιπα στοιχεία της απόδειξης στην ΑΑΔΕ.
Σχετικά διευκρινιστικά μηνύματα εμφανίζονται και πατώντας το αντίστοιχο ερωτηματικό του κάθε πεδίου.
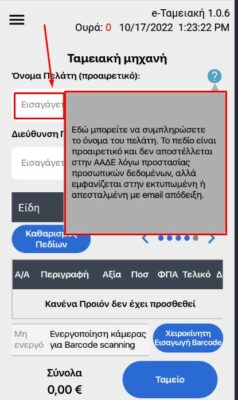
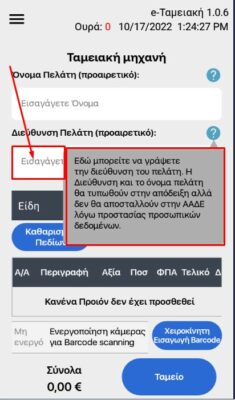
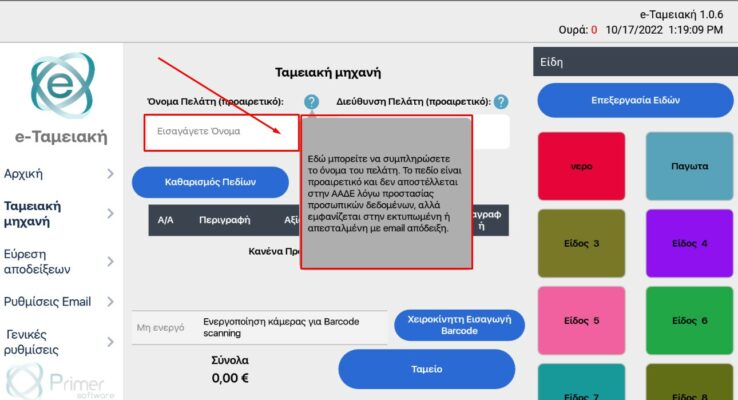
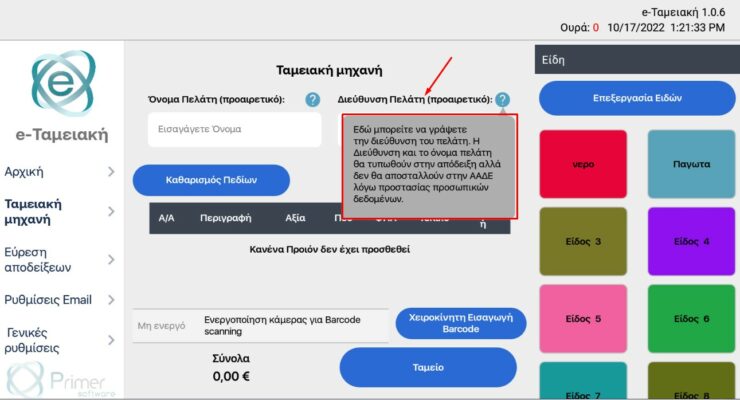
ΕΙΣΑΓΩΓΗ ΕΙΔΩΝ #
Η εισαγωγή ειδών (προϊόντα ή υπηρεσίες) στην απόδειξη που θέλουμε να εκδώσουμε, μπορεί να γίνει είτε μέσω χειροκίνητης επιλογής των ειδών που έχουμε ήδη επεξεργαστεί και αποθηκεύσει στην εφαρμογή κατά το στάδιο της παραμετροποίησης, είτε με τη χρήση του barcode του προϊόντος.
ΧΕΙΡΟΚΙΝΗΤΗ ΕΠΙΛΟΓΗ ΚΑΤΑΧΩΡΗΜΕΝΩΝ ΕΙΔΩΝ #
Πατώντας το κουμπί Kατηγορίες Ειδών μας εμφανίζει την λίστα των ειδών που έχουμε ήδη καταχωρίσει κατά την αρχική παραμετροποίηση της εφαρμογής. (Τα καταχωρημένα είδη μπορούμε να τα επεξεργαστούμε εκ νέου κάθε φορά που επιθυμούμε να εκδώσουμε μια απόδειξη).
Εφ’ όσον δεν επιθυμούμε να προβούμε σε επεξεργασία των ειδών, αλλά μας καλύπτουν τα ήδη καταχωρημένα, προχωράμε στην επιλογή του Είδους από τα διαθέσιμα που μας εμφανίζονται στη λίστα. Με την επιλογή του είδους, στην οθόνη μας θα εμφανιστεί η προεπιλεγμένη ποσότητα και η τιμή του, στοιχεία τα οποία μπορούμε να αλλάξουμε και κατόπιν πατάμε το κουμπί Εισαγωγή και το επιλεγμένο Είδος με τη συγκεκριμένη ποσότητα και τιμή που έχουμε εισάγει μεταφέρεται στο καλάθι του Πελάτη.
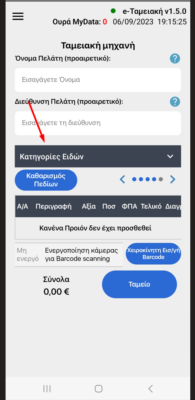
ΟΘΟΝΗ ΚΙΝΗΤΟΥ
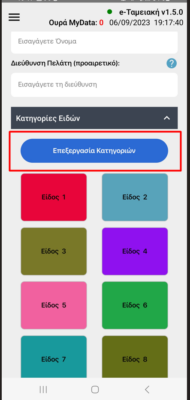
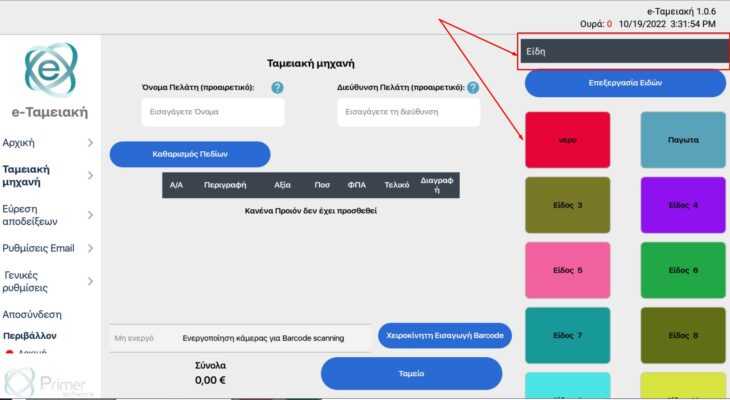
ΟΘΟΝΗ TABLET
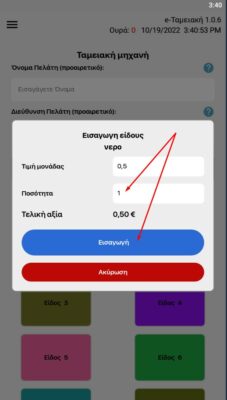
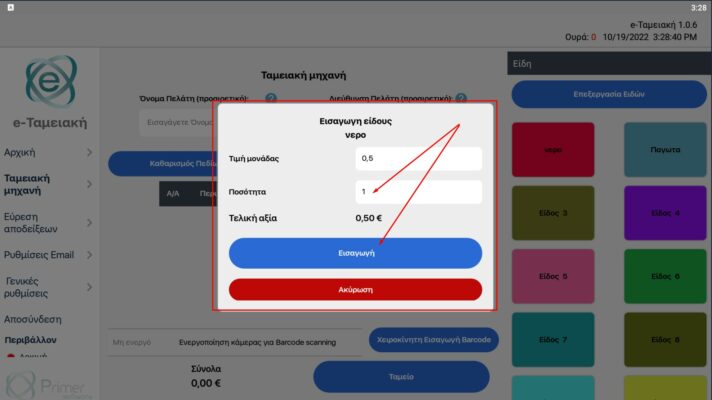
ΟΘΟΝΗ TABLET
ΕΠΕΞΕΡΓΑΣΙΑ ΕΙΔΩΝ #
Πατώντας το κουμπί Επεξεργασία Κατηγοριών μας δίνεται η δυνατότητα να επεξεργαστούμε οποιοδήποτε είδος θέλουμε, αρκεί να το επιλέξουμε.
Τα βήματα για την Επεξεργασία Κατηγοριών περιγράφονται αναλυτικά στην ενότητα Παραμετροποίηση εφαρμογής.
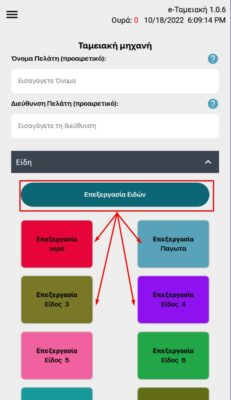
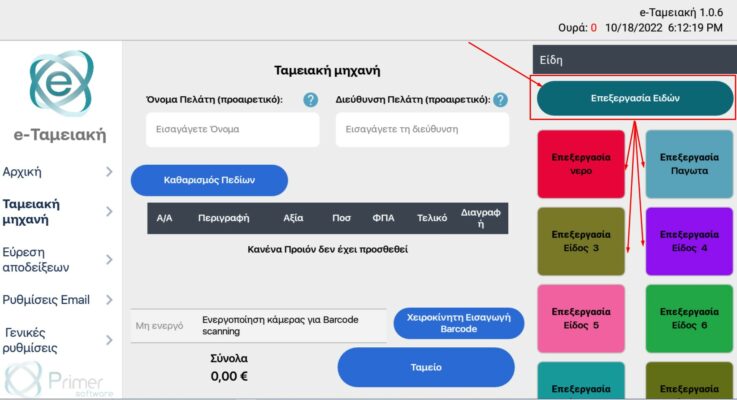
Οταν έχουμε ολοκληρώσει την επεξεργασία τότε πατάμε το κουμπί ” Κλείσιμο Επεξεργασίας Κατηγοριών”
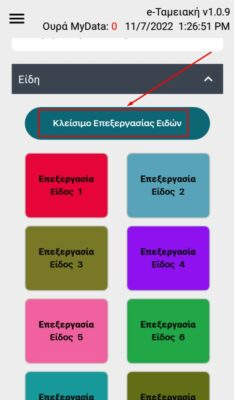
ΟΘΟΝΗ ΚΙΝΗΤΟΥ
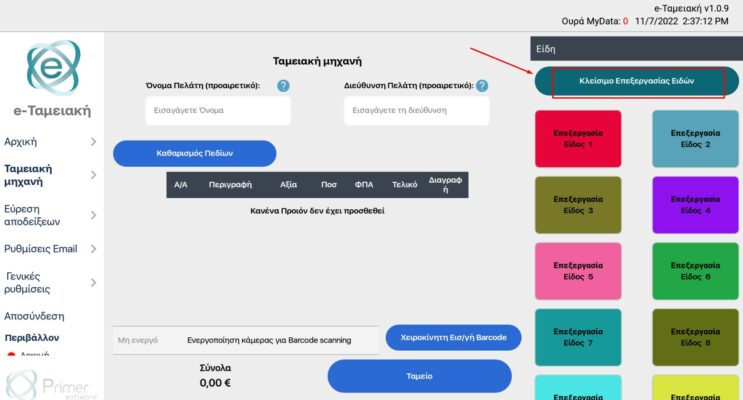
ΟΘΟΝΗ TABLET
ΕΙΣΑΓΩΓΗ ΕΙΔΩΝ ME ΧΡΗΣΗ BARCODE #
H εισαγωγή ειδών στην απόδειξη με τη χρήση barcode, μπορεί να γίνει με τρείς τρόπους :
- Με ενεργοποίηση της κάμερας του κινητού ή του tablet, για να σκανάρουμε τα barcodes των προϊόντων.
- Με σύνδεση και ενεργοποίηση ξεχωριστής συσκευής Barcode Scanner (ο τρόπος σύνδεσης και ενεργοποίησης του Barcode Scanner, αναλύεται λεπτομερώς στην ενότητα Γενικές Ρυθμίσεις).
- Με χειροκίνητη εισαγωγή τoυ barcode, πληκτρολογώντας τον αντίστοιχο αριθμό.
ΕΝΕΡΓΟΠΟΙΗΣΗ ΚΑΜΕΡΑΣ #
Πατάμε το κουμπί Ενεργοποίηση κάμερας για Barcode scanning
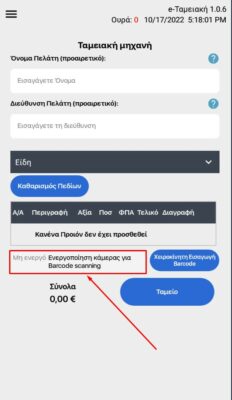
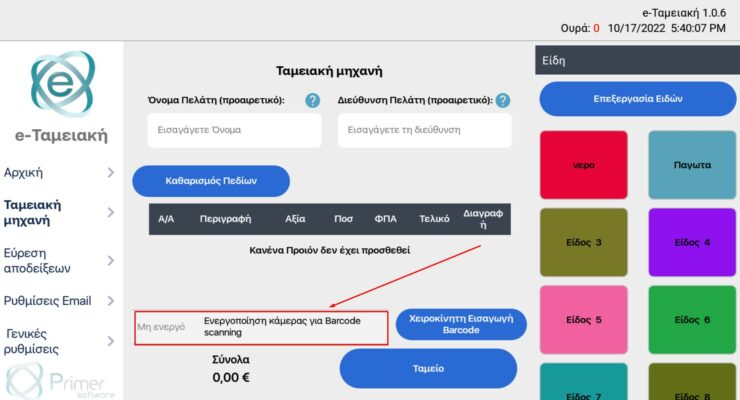
ΟΘΟΝΗ TABLET
Μόλις ενεργοποιηθεί η κάμερα της συσκευής που χρησιμοποιούμε, θα εμφανιστεί η εντολή Σκανάρετε το Barcode για την εισαγωγή των προϊόντων. Προχωράμε σε σκανάρισμα του barcode κάθε προϊόντων και αυτό προστίθεται αυτόματα στην απόδειξη.
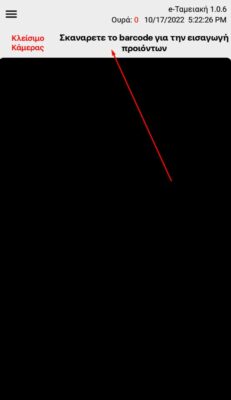
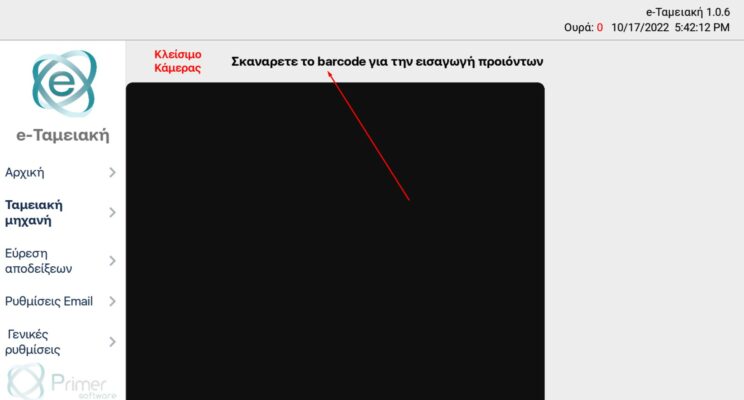
ΟΘΟΝΗ TABLET
ΕΝΕΡΓΟΠΟΙΗΣΗ ΒARCODE SCANNER #
Αν επιλέξετε να χρησιμοποιήσετε ξεχωριστή συσκευή Barcode Scanner, τότε στο παρακάτω πεδίο θα εμφανίζεται διαθέσιμη η επιλογή Ενεργοποιίηση Barcode Scanner για να προχωρήσετε σε σκανάρισμα.
Ο τρόπος σύνδεσης και ενεργοποίησης του Barcode Scanner, περιγράφεται αναλυτικά στην ενότητα Γενικές Ρυθμίσεις
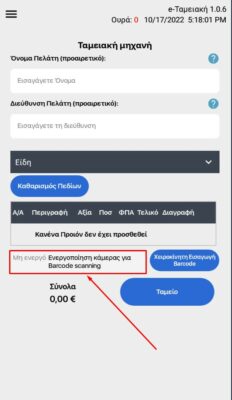
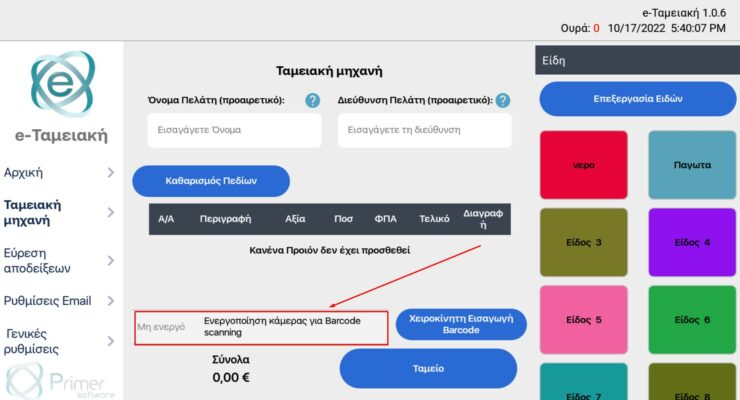
ΟΘΟΝΗ TABLET
ΧΕΙΡΟΚΙΝΗΤΗ ΕΙΣΑΓΩΓΗ BARCODE #
Σε περίπτωση που το σκανάρισμα κάποιου barcode δεν είναι εφικτό, μας δίνεται η επιλογή να πληκτρολογήσουμε το αντίστοιχο barcode του προϊόντος, επιλέγοντας το κουμπί Χειροκίνητη Εισαγωγή Barcode που υπάρχει στην οθόνη. Μολις πληκτρολογήσουμε τον αριθμό του barcode στο σχετικό πεδίο που μας εμφανίζεται, πατάμε Add και το προϊόν έχει προστεθεί αυτόματα στη λίστα.
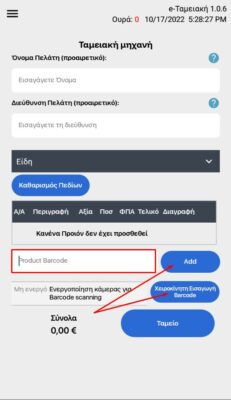
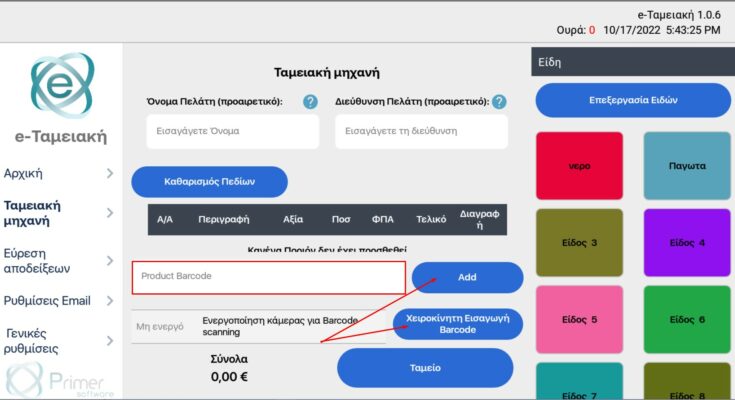
ΟΘΟΝΗ TABLET
ΤΑΜΕΙΟ #
ΟΡΙΣΤΙΚΟΠΟΙΗΣΗ ΤΑΜΕΙΟΥ #
Αφού έχουμε ολοκληρώσει την καταχώριση των Ειδών (προϊόντων ή υπηρεσιών), ακολουθώντας μία απο τις παραπάνω επιλογές καταχώρισης, εμφανίζεται η λίστα που δημιουργήσαμε και το συνολικό ποσό προς πληρωμή από τον Πελάτη. Το κάθε προϊόν εμφανίζεται αναλυτικά σε μια ξεχωριστή γραμμή, στο τέλος της οποίας υπάρχει το κουμπί με τον κόκκινο κάδο που μας δίνει την δυνατότητα πατώντας το να διαγράψουμε το αντίστοιχο επιλεγμένο προϊόν από τη λίστα που δημιουργήσαμε.
Σε περίπτωση που, πριν την οριστικοποίηση του Ταμείου, θέλουμε να αλλάξουμε την τελική ποσότητα ή την τιμή κάποιου είδους (π.χ. από ένα τεμάχιο που είχαμε αρχικά επιλέξει κατά την εισαγωγή του προϊόντος, να χρεώσουμε τελικά πέντε τεμάχια), μπορούμε να το κάνουμε, επιλέγοντας τη γραμμή στην οποία βρίσκεται καταχωρημένο το συγκεκριμένο προϊόν.
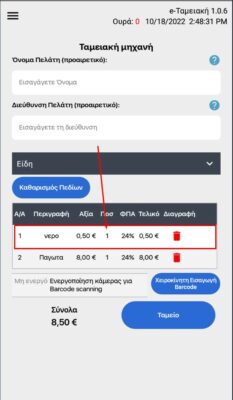
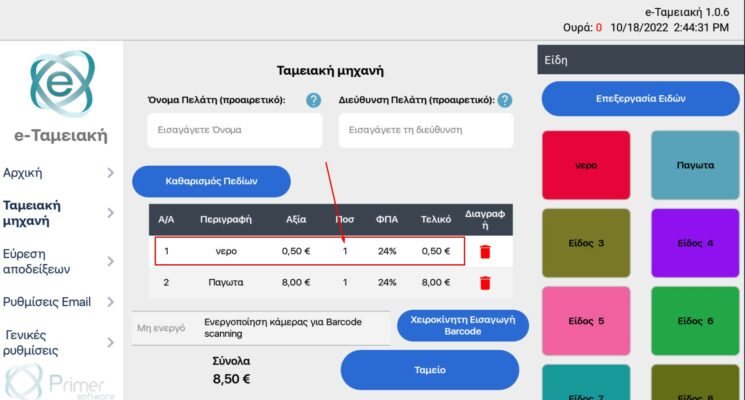
ΟΘΟΝΗ TABLET
Επιλέγοντας την μπάρα του προϊόντος, ανοίγει ξανά η οθόνη επεξεργασίας του προϊόντος (η ίδια που μας εμφανίστηκε και κατά την αρχική εισαγωγή του στο καλάθι), όπου στα τεμάχια θα πληκτρολογήσουμε την νέα ποσότητα που θέλουμε. Αυτόματα, ενημερώνεται και τελική αξία βασει ποσότητας και θα πρέπει να πατήσουμε το κουμπί Ενημέρωση, για να γίνει και η ανάλογη αλλαγή στην οθόνη που εμφανίζονται ολα τα προϊόντα πρός αγορά.
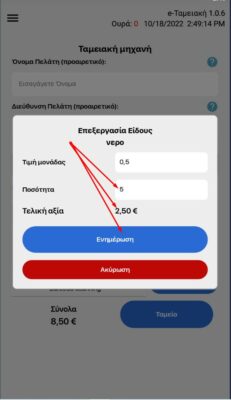
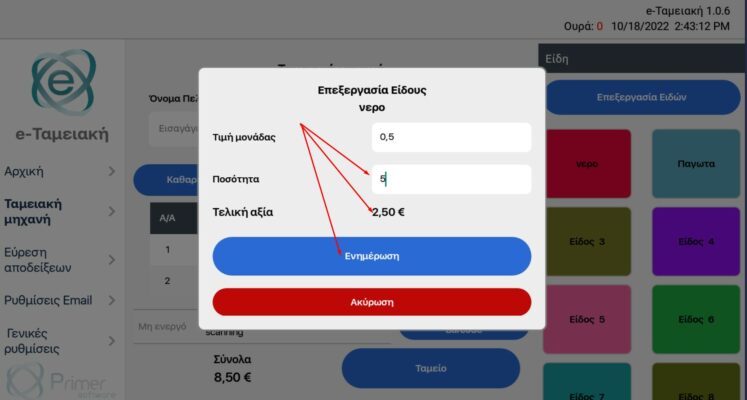
ΟΘΟΝΗ TABLET
Όπως φαίνεται και στην παρακάτω οθόνη, η αλλαγή έγινε επιτυχώς. και μπορούμε να προχωρήσουμε πατώντας το κουμπί Ταμείο.
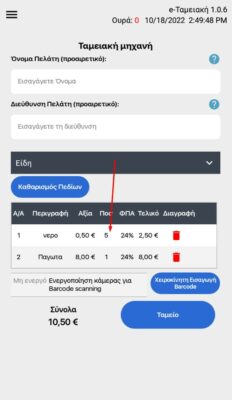
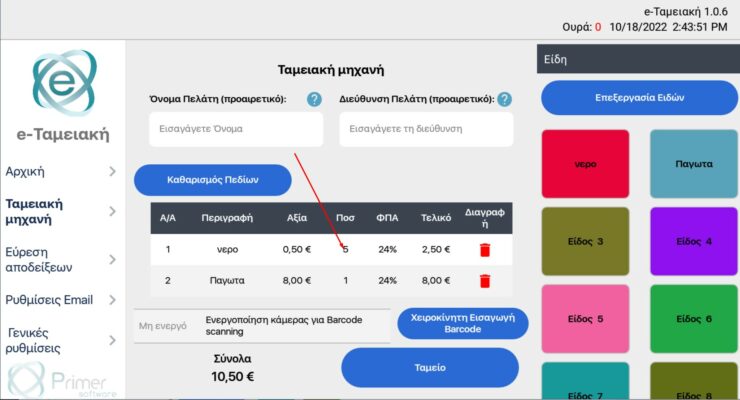
Πατώντας το κουμπί ΤΑΜΕΙΟ προχωράμε στην πληρωμή των προϊόντων. Τα βήματα πληρωμής περιγράφονται πιο κάτω αναλυτικά.
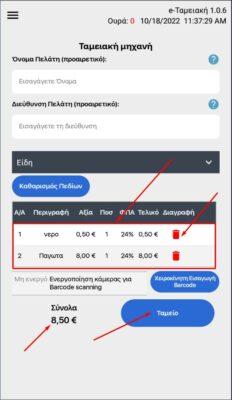
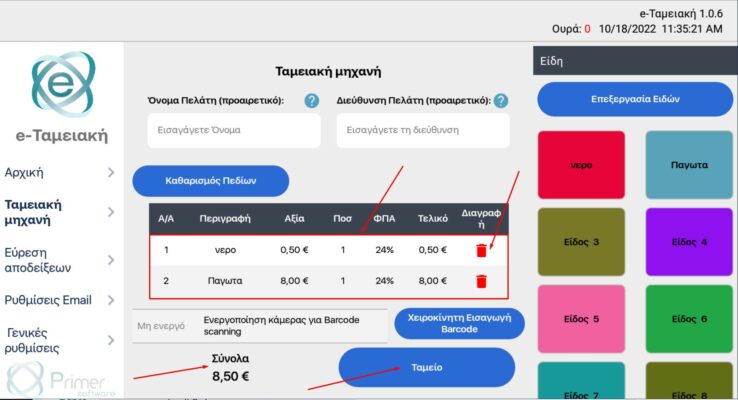
ΟΘΟΝΗ TABLET
Σε περίπτωση που θέλουμε να ακυρώσουμε ολα τα προϊόντα γιατι ο πελάτης δεν θελει να προχωρήσει σε αγορά, τότε μπορούμε να χρησιμοποιήσουμε το κουμπί Καθαρισμός Πεδίων.
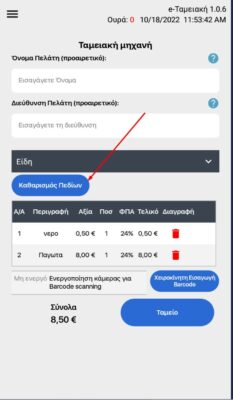
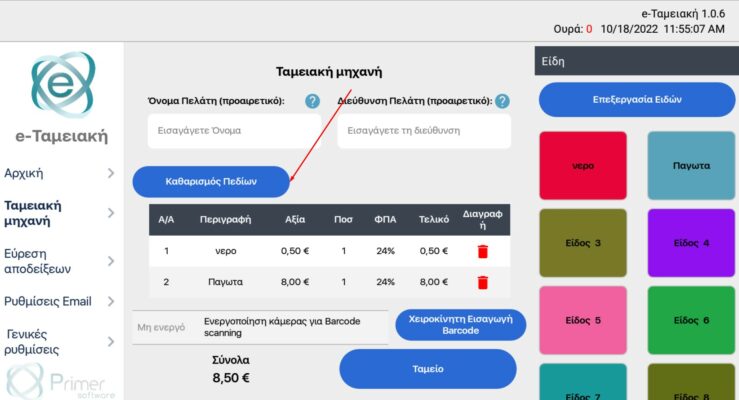
ΟΘΟΝΗ TABLET
ΜΕΘΟΔΟΙ ΠΛΗΡΩΜΗΣ #
Αφού έχουμε πατήσει το κουμπί Ταμείο θα μας εμφανιστεί η οθόνη Εκδοση Απόδειξης.
Στην οθόνη Εκδοση Απόδειξης εμφανίζονται αυτόματα η τελική αξία της αγοράς και οι διαθέσιμες επιλογές του τρόπου πληρωμής Μετρητά, Κάρτα, Πίστωση, Τραπεζικός Λογαριασμός.
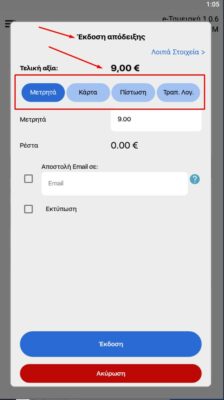
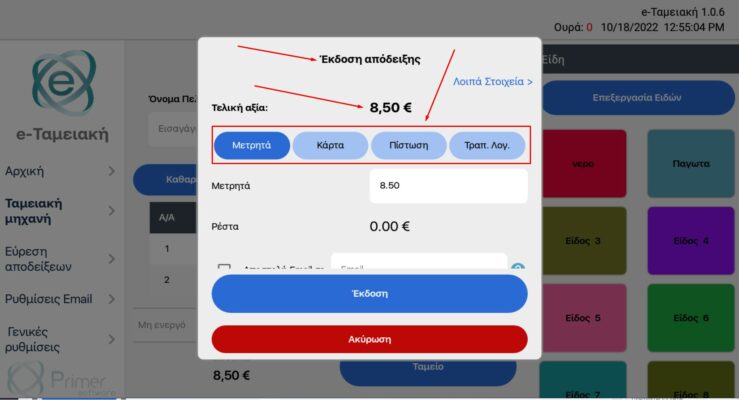
Στις επόμενες οθόνες θα δείτε αναλυτικά όλους τους τρόπους πληρωμών και τα βήματα που ακολουθούμε.
ΠΛΗΡΩΜΗ ΜΕ ΜΕΤΡΗΤΑ #
Αν ο Πελάτης εχει επιλέξει να πληρώσει με Μετρητά και έχουμε πατήσει το αντίστοιχο κουμπί, θα δούμε οτι κάτω απο τους τρόπους πληρωμής εμφανίζονται δύο πεδία : το πεδίο Μετρητά και το πεδίο Ρέστα. Στο πεδίο Μετρητά εμφανίζεται προσυμπληρωμένο το ποσό πρός πληρωμή και αν ο Πελάτης παραδώσει το ακριβές ποσό, τότε το πεδίο Ρέστα θα ειναι μηδέν (0,00€).
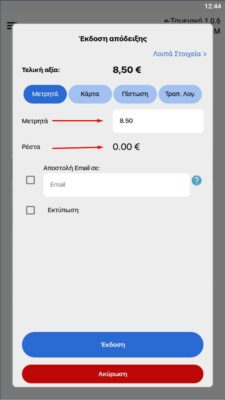
Σε περίπτωση που ο Πελάτης δεν διαθέτει το ακριβές ποσό (π.χ. 8,50€) και παραδώσει χρήματα μεγαλύτερης αξίας με (π.χ. 20€), τότε θα πρέπει στο πεδίο Μετρητά να συμπληρώσουμε το ποσό που λάβαμε από τον Πελάτη (π.χ. 20€), και αμέσως στο πεδίο Ρέστα θα μας εμφανίσει αυτόματα το ποσό που πρέπει να επιστρέψουμε στον Πελάτη ως Ρέστα (π.χ. 11,50€).
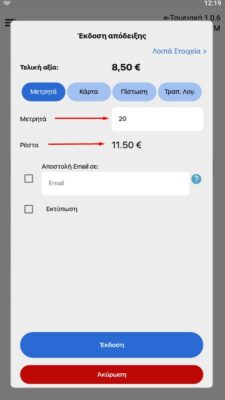
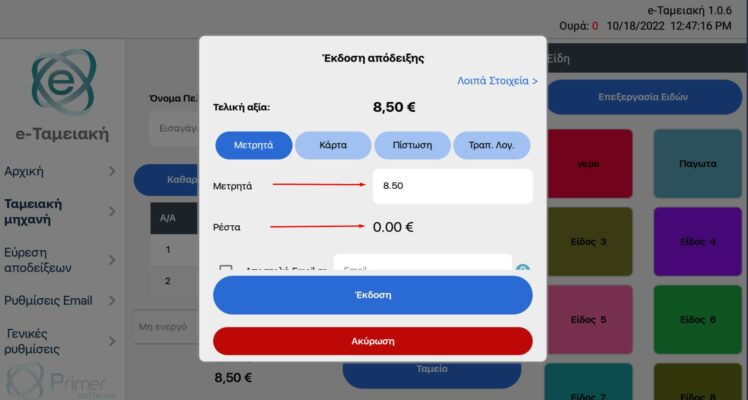
ΟΘΟΝΗ TABLET
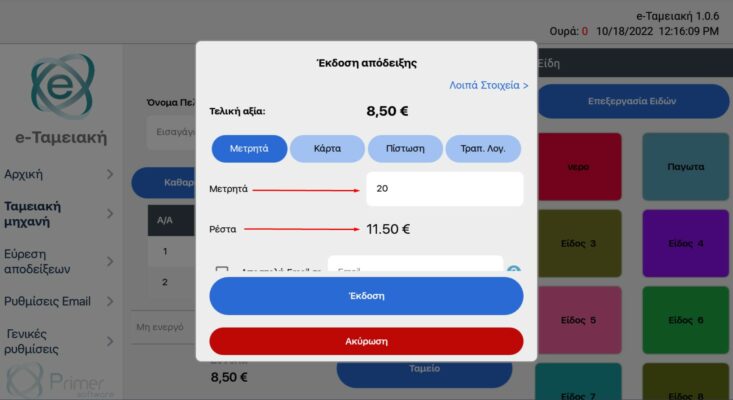
ΟΘΟΝΗ TABLET
ΠΛΗΡΩΜΗ ΜΕ ΚΑΡΤΑ #
Σε περίπτωση που ο Πελάτης επιθυμεί να πληρώσει κάνοντας χρήση χρεωστικής ή πιστωτικής κάρτας, στην οθόνη Έκδοση απόδειξης επιλέγουμε Κάρτα και ολοκληρώνουμε τη διαδικασία χρέωσης της κάρτας του Πελάτη, σύμφωνα με τις οδηγίες που έχουμε λάβει από τον πάροχο πληρωμών με τον οποίο συνεργαζόμαστε.
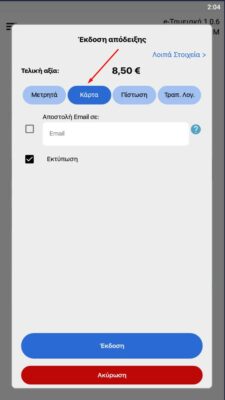
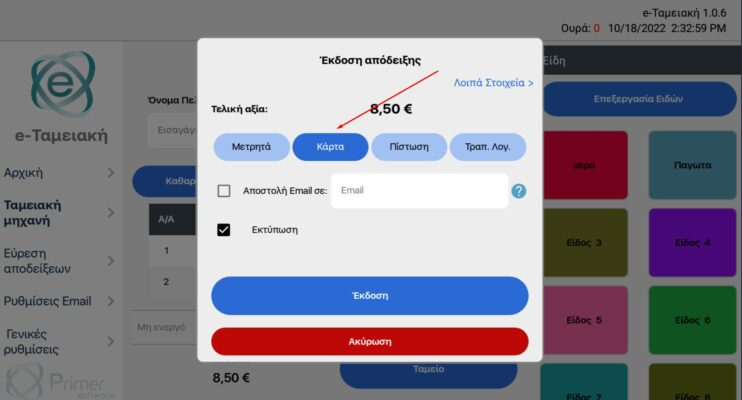
ΠΛΗΡΩΜΗ ΜΕ ΠΙΣΤΩΣΗ #
Για να επιλέξουμε την πίστωση ως μέσο πληρωμής της απόδειξης, πατάμε το αντίστοιχο κουμπί Πίστωση. Με την επιλογή αυτή, δεν μας εμφανίζονται πεδία σχετικά με ρέστα, κ.λ.π. (λόγω της πίστωσης του ποσού) και προχωράμε αμέσως στα επόμενα βήματα για την έκδοση της απόδειξης που θα εξηγηθούν αναλυτικά παρακάτω.
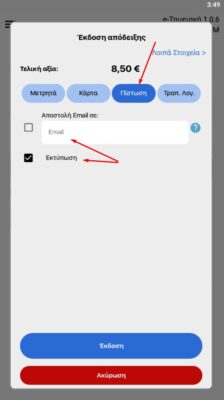
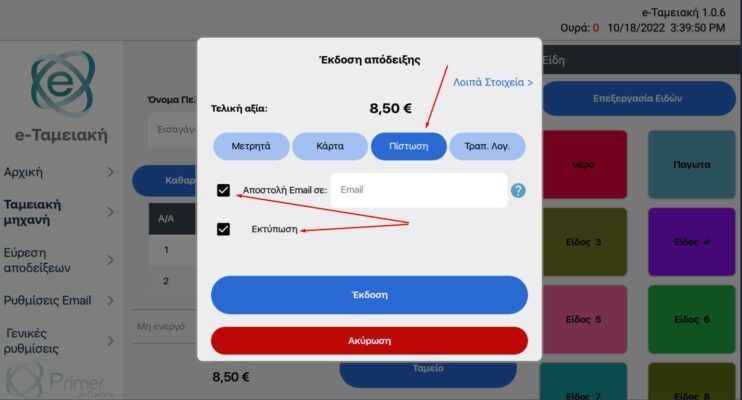
ΟΘΟΝΗ TABLET
ΠΛΗΡΩΜΗ ΣΕ ΤΡΑΠΕΖΙΚΟ ΛΟΓΑΡΙΑΣΜΟ #
Για την επιλογή πληρωμή σε τραπεζικό λογαριασμό, πατάμε το αντίστοιχο κουμπί. Με την επιλογή αυτή, δεν μας εμφανίζονται πεδία σχετικά με ρέστα, κ.λ.π. (λόγω της κατάθεσης του ακριβούς ποσού από τον Πελάτη στον τραπεζικό λογαριασμό που θα του υποδείξουμε) και προχωράμε αμέσως στα επόμενα βήματα για την έκδοση της απόδειξης που θα εξηγηθούν αναλυτικά παρακάτω.
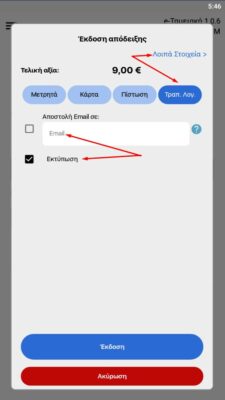
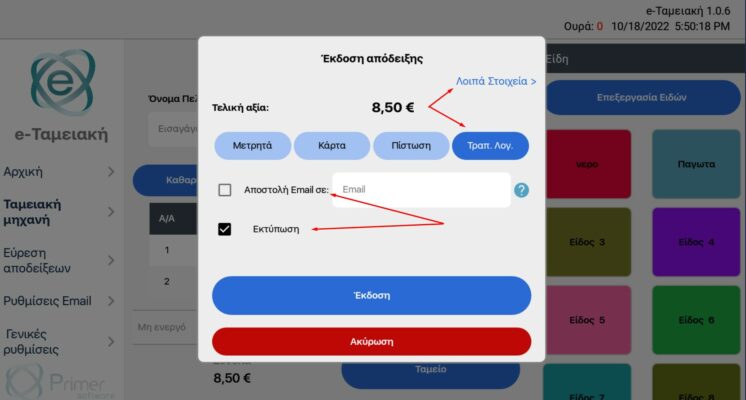
ΕΚΔΟΣΗ ΑΠΟΔΕΙΞΗΣ #
ΕΚΤΥΠΩΣΗ ΑΠΟΔΕΙΞΗΣ – ΑΠΟΣΤΟΛΗ EMAIL #
Άφου έχουμε επιλέξει έναν από τους παραπάνω τρόπους για την εισαγωγή του τρόπου πληρωμής και έχουμε ολοκληρώσει τα βήματα που αναφέρονται, απομένει να επιλέξουμε εάν επιθυμούμε την αποστολή της απόδειξης που θα εκδοθεί με email στον Πελάτη ή/και την εκτύπωση της απόδειξης.
Στην οθόνη που εμφανίζεται σε όλες τις ανωτέρω μεθόδους πληρωμής, υπάρχουν οι ακόλουθες επιλογές και μπορείτε να επιλέξετε μόνο μία ή και τις δύο σε περίπτωση που επιθυμείτε η απόδειξη και να εκτυπωθεί και να σταλεί στον Πελάτη με email.
ΠΡΟΣΟΧΗ! Τουλάχιστον μία επιλογή είναι υποχρεωτική και αν επιλέξετε την αποστολή email θα πρέπει να συμπληρώσετε στο σχετικό πεδίο τη διεύθυνση ηλεκτρονικού ταχυδρομείου του Πελάτη.
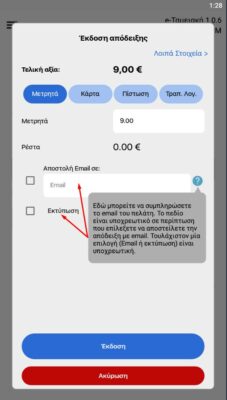
ΟΘΟΝΗ ΚΙΝΗΤΟΥ
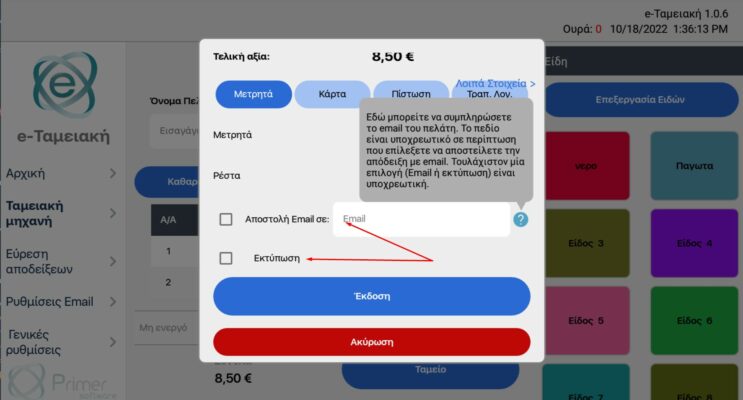
ΣΥΜΠΛΗΡΩΣΗ ΛΟΙΠΩΝ ΣΤΟΙΧΕΙΩΝ #
Επιλέγοντας το κουμπί Λοιπά Στοιχεία, έχουμε την δυνατότητα να προσθέσουμε στην απόδειξη καποια σημείωση που θεωρούμε οτι είναι σημαντική (π.χ. την αναλυτική περιγραφή κάποιας υπηρεσίας ή τον αριθμό τραπεζικού λογαριασμού στον οποίο ο Πελάτης θα καταθέσει τα χρήματα για την εξόφληση, κ.λ.π.)
ΠΡΟΣΟΧΗ Ό,τι καταχωρηθεί ως σημείωση θα συμπεριληφθεί στην απόδειξη που θα εκδοθεί (εκτυπωμένη μορφή και μορφή email) ανάλογα με την επιλογή που έχουμε κάνει στο προηγούμενο βήμα, ΔΕΝ θα εμφανίζεται όμως στα στοιχεία που θα αποσταλλούν στην ΑΑΔΕ, καθώς δεν αποτελεί φορολογικό στοιχείο της απόδειξης.
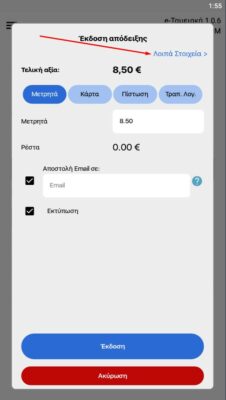
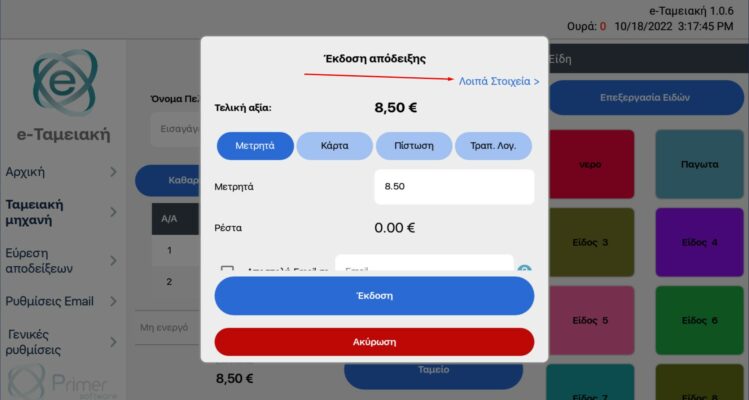
ΟΘΟΝΗ TABLET
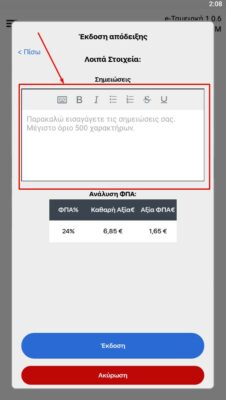
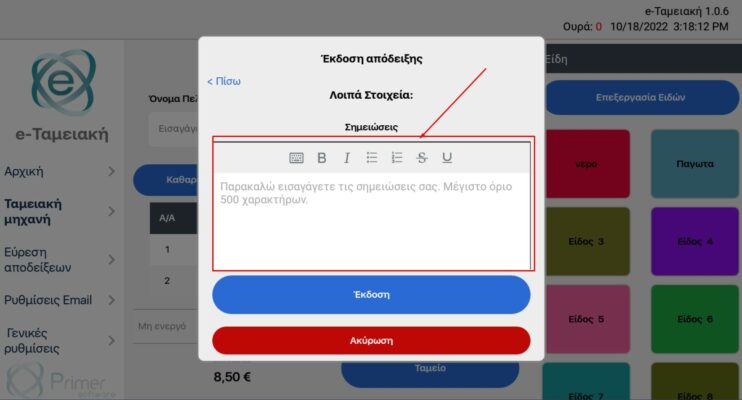
ΤΕΛΙΚΗ ΕΚΔΟΣΗ ΑΠΟΔΕΙΞΗΣ #
Πατώντας το κουμπί Εκδοση, θα μας εμφανιστεί το μήνυμα Επιτυχής Έκδοση Απόδειξης και έχουμε ολοκληρώσει επιτυχώς τη διαδικασία!
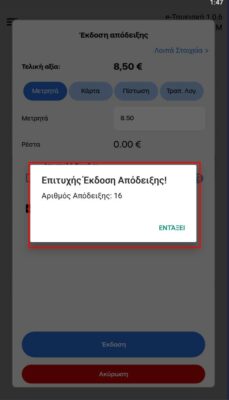
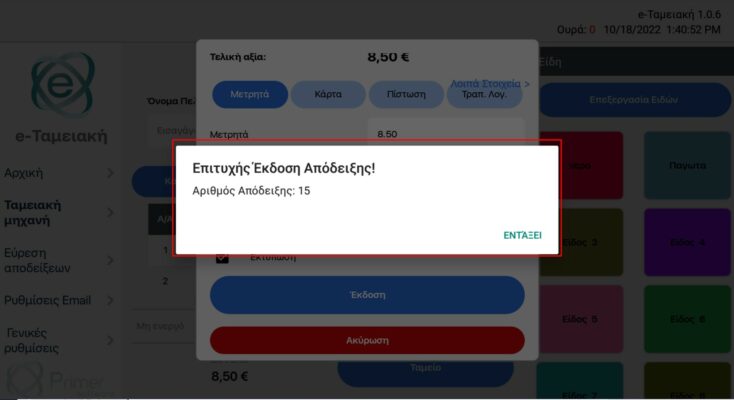
ΟΘΟΝΗ TABLET
ΕΚΚΡΕΜΕΙΣ ΑΠΟΔΕΙΞΕΙΣ ΠΡΟΣ ΕΚΤΥΠΩΣΗ #
“ΟΥΡΑ” ΑΠΟΔΕΙΞΕΩΝ #
ΠΡΟΣΟΧΗ! Θα πρέπει πάντα με την εισαγωγή σας στην εφαρμογή να ελέγχετε αν υπάρχουν εκκρεμείς αποδείξεις στην ουρά.
Σε όλες τις οθόνες της εφαρμογής και ανεξάρτητα σε ποιο στάδιο βρίσκεστε Εισαγωγής, Ταμειακής, Εύρεσης αποδείξεων, Ρυθμίσεις θα σας εμφανίζονται ΠΑΝΤΑ στο επάνω μέρος της οθόνης οι αποδείξεις που λόγω αδυναμίας σύνδεσης δεν μπόρεσαν να αποσταλούν στην ΑΑΔΕ και δεν εχουν Mark και QR code. Το σύστημα προσπαθεί για 48 ώρες να ολοκληρώσει την αποστολή.
Οι αποδείξεις εντός του 48ωρου είναι Νόμιμες και αποδεκτές απο την ΑΑΔΕ καθώς επάνω τους αναγράφεται “Αδυναμία Σύνδεσης”. Η σημείωση αυτή επάνω στην απόδειξη “δικαιολογεί” την μη ύπαρξη Mark και QR code ΜΟΝΟ για το διάστημα των 48 ωρών. Με την αποκατάσταση της σύνδεσης και την αποστολή τους στην ΑΑΔΕ, τότε εμφανίζεται μήνυμα οτι η ΑΑΔΕ τις έλαβε και παίρνουν Mark και QR code
ΠΡΟΣΟΧΗ Αν δεν εχει αποκατασταθεί η σύνδεση μετά το πέρας των 48 ωρών, οι αποδείξεις μπορεί να θεωρηθούν εκπρόθεσμες απο την ΑΑΔΕ και υπάρχει κίνδυνος προστίμων.
Σημείωση. Για να μπορέσετε να εκδόσετε νέες αποδείξεις θα πρέπει να εχει αποκατασταθεί η σύνδεση και να εχουν σταλεί στην ΑΑΔΕ ολες οι αποδείξεις που βρίσκονται στην ουρά, καθώς η εφαρμογή θα παραμένει κλειδωμένη έως τότε.
Σχετικό μήνυμα θα σας εμφανίζεται και στην εφαρμογή.
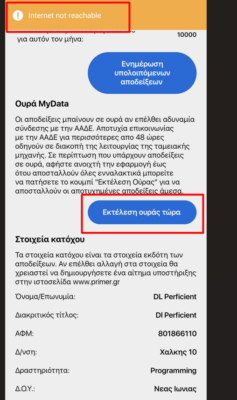
ΟΘΟΝΗ ΚΙΝΗΤΟΥ
Μετά την εμφάνιση του μηνύματος, θα πρέπει να μεταφερθείτε μέσα απο το Μενού Επιλογών στις Γενικές Ρυθμίσεις, οπως περιγράφεται παρακάτω.
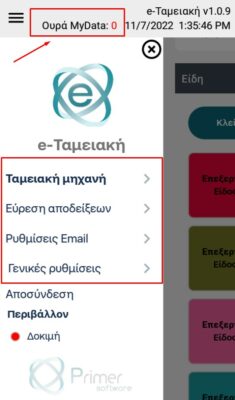
ΝΑ ΠΡΟΣΤΕΘΕΙ TABLET
Αν υπάρχουν εκκρεμείς αποδείξεις θα πρέπει να επιλέξετε απο το Μενού επιλογών και να μεταφερθείτε στις Γενικές Ρυθμίσεις
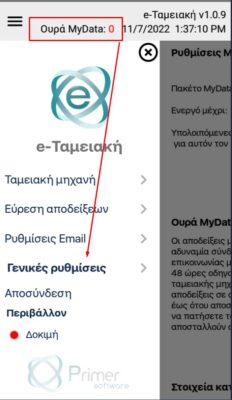
ΟΘΟΝΗ ΚΙΝΗΤΟΥ
ΝΑ ΠΡΟΣΤΕΘΕΙ TABLET
