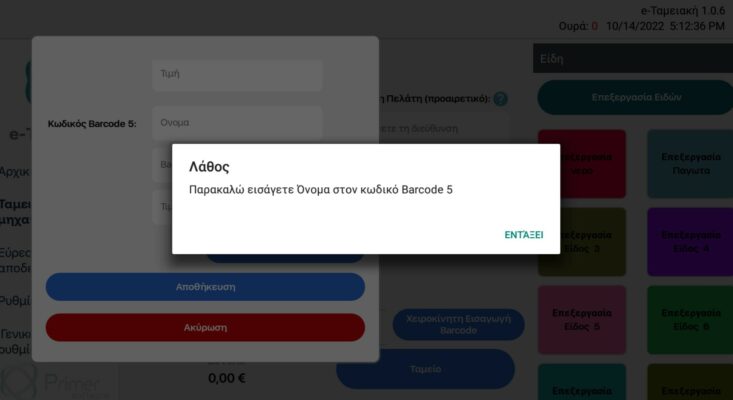Πληροφορίες Προιόντων
ΠΑΡΑΜΕΤΡΟΠΟΙΗΣΗ
Για να ξεκινήσετε να εκδίδετε αποδείξεις μέσω της εφαρμογής, θα χρειαστεί να ολοκληρώσετε την αρχική παραμετροποίησή της, εισάγοντας τα είδη (προϊόντα ή υπηρεσίες) τα οποία παρέχετε στους πελάτες σας και για τα οποία θα τους χρεώνετε. Η παραμετροποίηση απαιτείται να γίνει μόνο πριν την πρώτη χρήση της εφαρμογής, αλλά υπάρχει η δυνατότητα να αλλάξει όποτε εσείς το επιθυμείτε (π.χ. για την προσθήκη ή την αφαίρεση ειδών). Τα βήματα που ακολουθούν χρησιμοποιούνται τόσο για την αρχική, όσο και για κάθε μετέπειτα παραμετροποίηση της εφαρμογής.
Για να προχωρήσετε στην παραμετροποίηση της εφαρμογής πρέπει να ανοίξετε το Μενού επιλογών.
ΑΡΧΙΚΗ ΚΑΤΑΧΩΡΙΣΗ ΕΙΔΩΝ #
Από το Μενού επιλογών επιλέγουμε Ταμειακή μηχανή και μεταφερόμαστε στην οθόνη για την καταχώριση των στοιχείων του πελάτη και των ειδών. Στο στάδιο της παραμετροποίησης της εφαρμογής δεν χρειάζεται να συμπληρώσουμε τα πεδία για τα στοιχεία πελάτη, αφού δεν θα προβούμε στην έκδοση απόδειξης. Θα προχωρήσουμε απευθείας στην Επεξεργασία Ειδών.
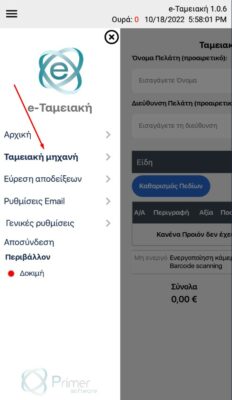
ΟΘΟΝΗ ΚΙΝΗΤΟΥ
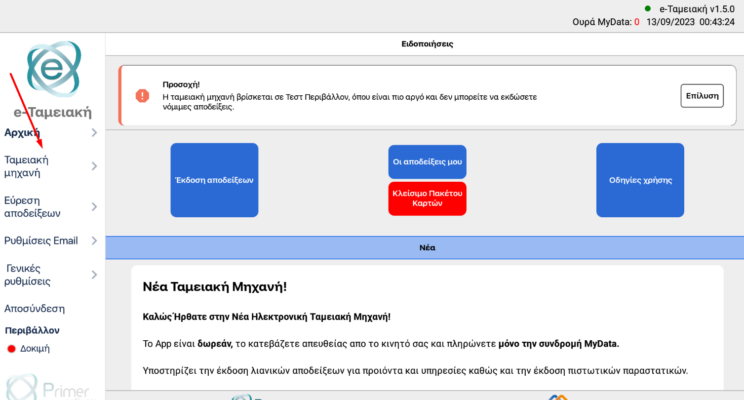
ΟΘΟΝΗ TABLET
Πατώντας το κουμπί Κατηγορίες Ειδών θα εμφανιστεί η λίστα των αποθηκευμένων ειδών (η λίστα θα είναι κενή στο στάδιο της πρώτης παραμετροποίησης της εφαρμογής, ενώ θα εμφανίζει τα αποθηκευμένα είδη σε κάθε μετέπειτα επεξεργασία τους).
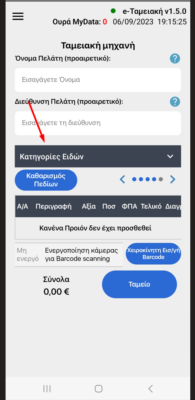
ΟΘΟΝΗ ΚΙΝΗΤΟΥ
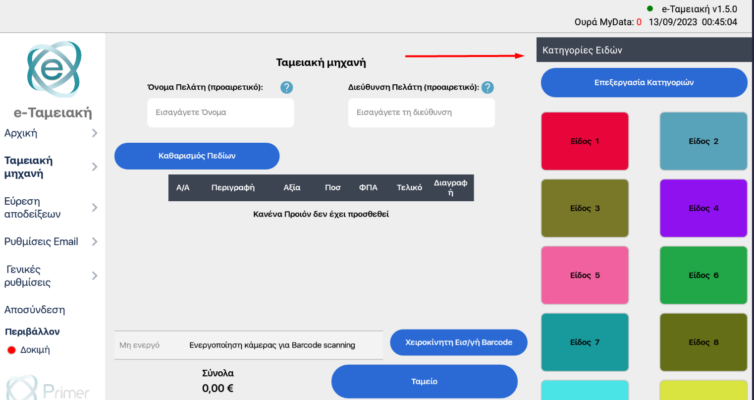
ΟΘΟΝΗ TABLET
Πατώντας το κουμπί Επεξεργασία Κατηγοριών μας δίνεται η δυνατότητα να επεξεργαστούμε οποιοδήποτε είδος θέλουμε, αρκεί να το επιλέξουμε
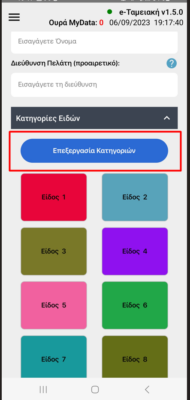
ΟΘΟΝΗ ΚΙΝΗΤΟΥ
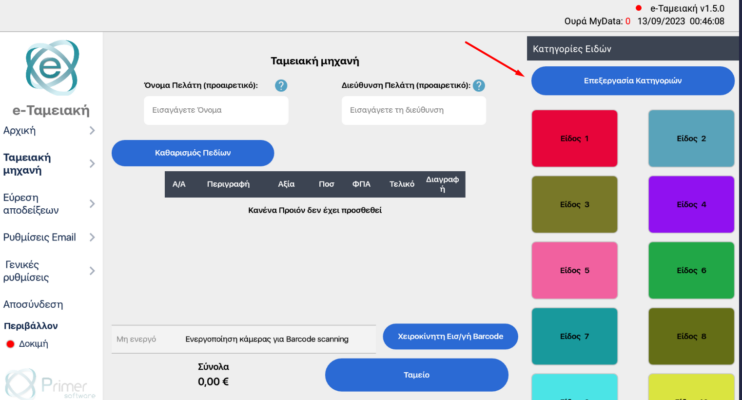
ΟΘΟΝΗ TABLET
ΕΙΣΑΓΩΓΗ ΧΑΡΑΚΤΗΡΙΣΤΙΚΩΝ ΕΙΔΩΝ #
Επιλέγοντας ένα είδος (π.χ. επεξεργασία ΠΟΤΑ) θα μας εμφανιστούν όλα τα απαραίτητα πεδία εισαγωγής των χαρακτηριστικών του συγκεκριμένου προϊόντος.
Η κατηγοριοποίηση των ειδών αναφέρεται με μήνυμα επιλέγοντας το ?
Αρχικά θα πρέπει να ορίσουμε την Κατηγορία που θέλουμε να το εντάξουμε επιλέγοντας μια από τις παρακάτω τρείς επιλογές όπως φαίνονται στην οθόνη.
- Εμπορεύματα
- Προϊόντα
- Υπηρεσίες
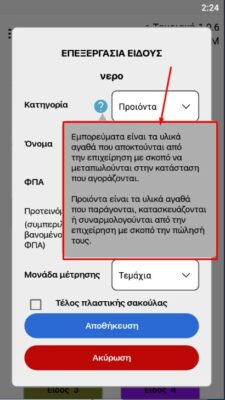
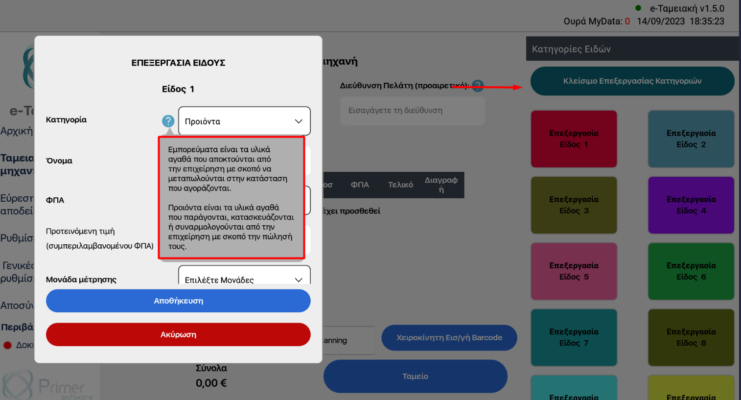
ΟΘΟΝΗ TABLET
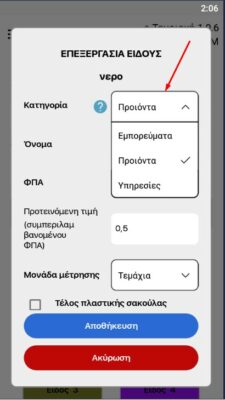
ΟΘΟΝΗ ΚΙΝΗΤΟΥ
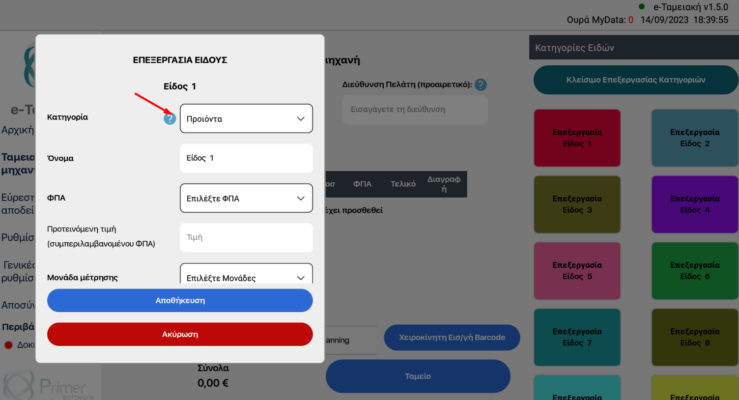
ΟΘΟΝΗ TABLET
Στην συνέχεια καταχωρούμε και τα υπόλοιπα χαρακτηριστικά του προϊόντος όπως Ονομα, ΦΠΑ%, Τιμή και Μονάδα μέτρησης ανάλογα με το είδος με τρείς επιλογές
- Τεμάχια
- Κιλά
- Λίτρα
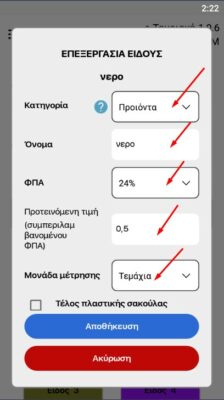
ΟΘΟΝΗ ΚΙΝΗΤΟΥ
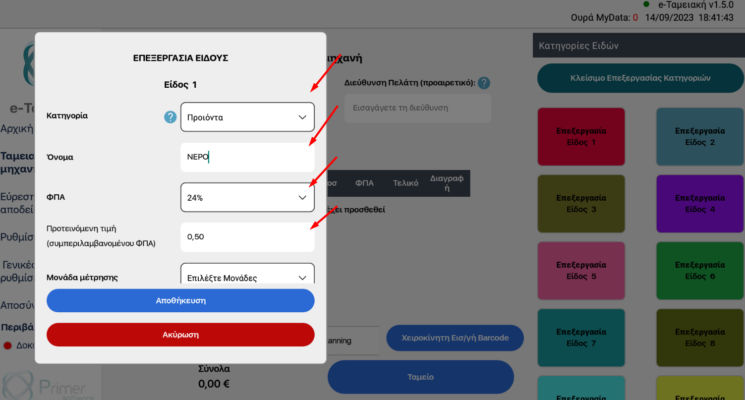
ΟΘΟΝΗ TABLET
Στην επιλογή ΦΠΑ% επιλέγουμε αυτό που αφορά το συγκεκριμένο προϊόν που επεξεργαζόμαστε
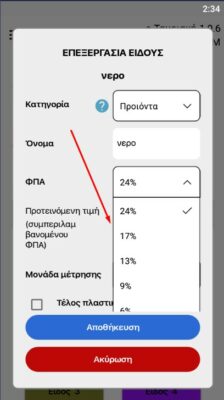
ΟΘΟΝΗ ΚΙΝΗΤΟΥ
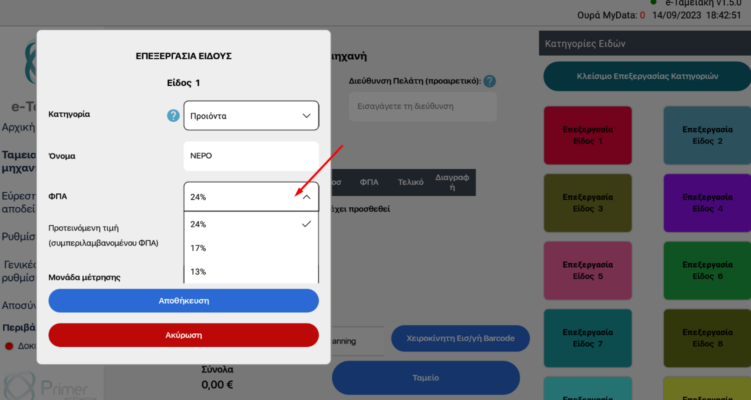
ΟΘΟΝΗ TABLET
Στο πεδίο Μονάδα μέτρησης επιλέγουμε τον τρόπο που το προϊόν μας τιμολογείται, Τεμάχια / Κιλά / Λίτρα
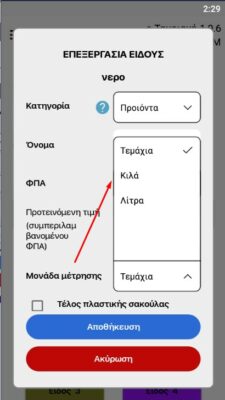
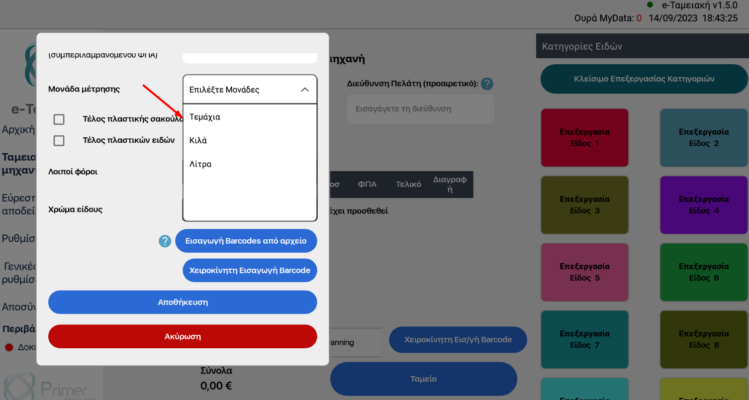
ΟΘΟΝΗ TABLET
Σύροντας την οθόνη μας εμφανίζονται τα πεδία Τέλος πλαστικής σακούλας και Τέλος πλαστικών ειδών οπου επιλέγονται ανάλογα με το προϊόν και στην συνέχεια επιλέγουμε Αποθήκευση
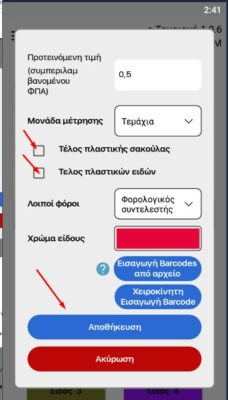
ΟΘΟΝΗ ΚΙΝΗΤΟΥ
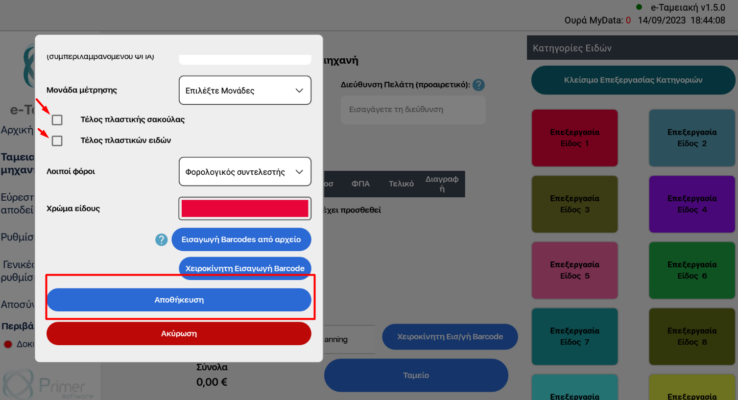
ΟΘΟΝΗ TABLET
Το πεδίο Λοιποί Φόροι αφορά την κατηγορία Υπηρεσίες και συγκεκριμένα τα Ξενοδοχεία και τα Ενοικιαζόμενα Δωμάτια
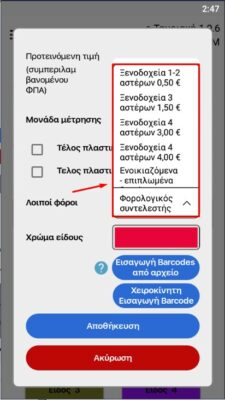
ΟΘΟΝΗ ΚΙΝΗΤΟΥ
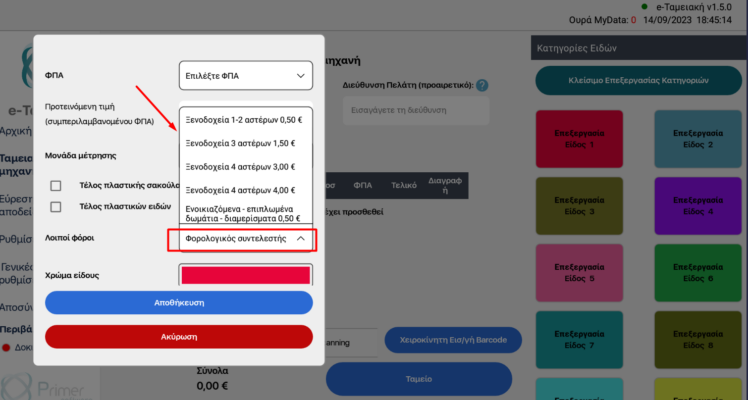
ΟΘΟΝΗ TABLET
Με σκοπό την καλύτερη κατηγοριοποίηση και διευκόλυνσή σας η εφαρμογή σας προσφέρει άλλη μία επιλογή χρωματισμού των ειδών.
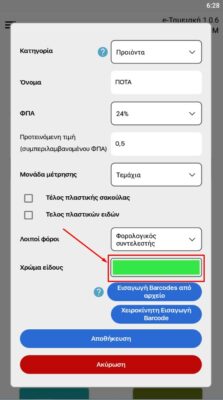
ΟΘΟΝΗ ΚΙΝΗΤΟΥ
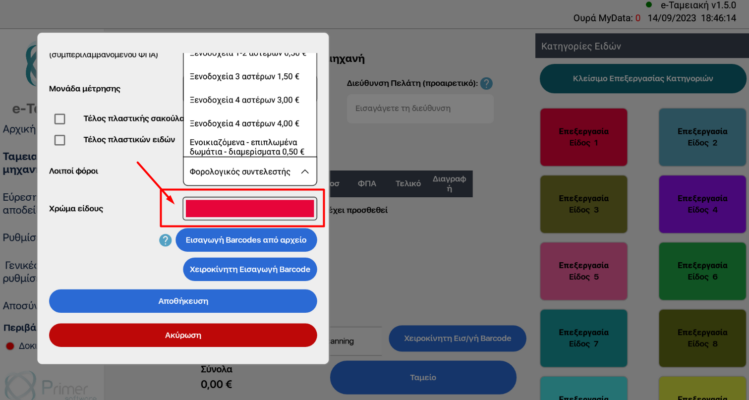
ΟΘΟΝΗ TABLET
Επιλέγοντας το χρωματιστό πεδίο θα μας εμφανιστεί το χρωματολόγιο για να επιλέξουμε το χρώμα που θέλουμε για το προϊόν που καταχωρούμε.
Πατώντας το κουμπί Ρύθμιση χρώματος αποθηκεύουμε τον συγκεκριμένο χρωματισμό για το συγκεκριμένο προϊόν
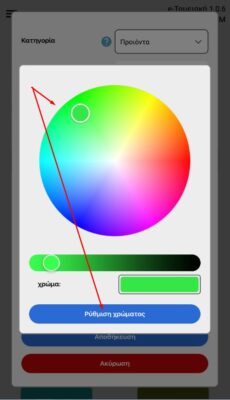
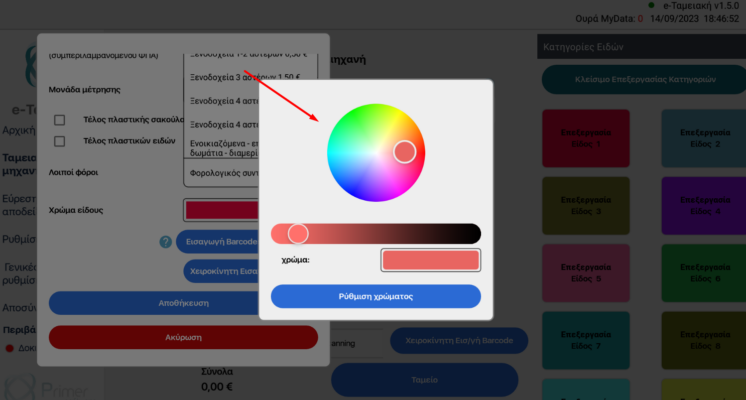
ΟΘΟΝΗ TABLET
ΕΙΣΑΓΩΓΗ BARCODE #
Στην καταχώριση των προϊόντων έχουμε την επιλογή εισαγωγής του Barcode με τους εξής τρόπους
- Εισαγωγή μέσω αρχείου excel οπως περιγράφει το διευκρινιστικό μήνυμα.
- Χειροκίνητη εισαγωγή Barcode
ΕΙΣΑΓΩΓΗ ΜΕ ΑΡΧΕΙΟ EXCEL #
ΠΡΟΣΟΧΗ Στην περίπτωση εισαγωγής με αρχείο excel είναι απαραίτητo να έχει την μορφή που ζητείται για να μπορέσει η εφαρμογή να το εισάγει σωστά συστημικά
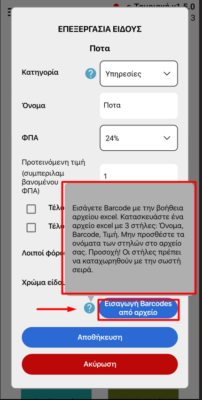
ΟΘΟΝΗ ΚΙΝΗΤΟΥ
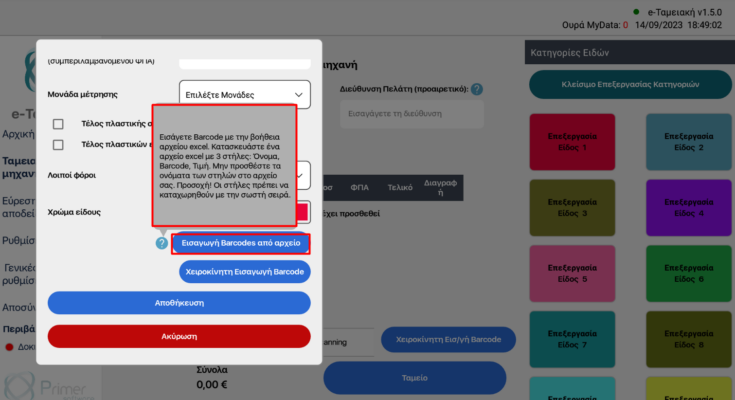
ΟΘΟΝΗ TABLET
ΠΡΟΣΟΧΗ Επιλέγοντας την εισαγωγή Barcode απο αρχείο Excel, το αρχείο μας θα πρέπει να έχει απαραίτητα την παρακάτω μορφή
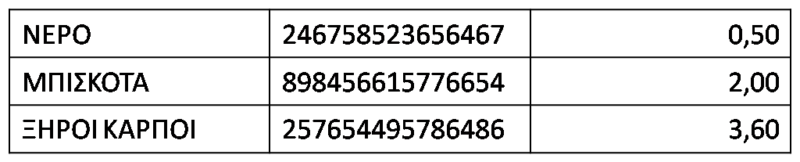
ΧΕΙΡΟΚΙΝΗΤΗ ΕΙΣΑΓΩΓΗ BARCODE #
Υπάρχουν δύο τρόποι χειροκίνητης καταχώρισης του Barcode
- Να το πληκτρολογήσουμε
- Να το σκανάρουμε με την Kάμερα / Barcode scanner
ΜΟΝΟ το πεδίο του Barcode μπορούμε να το εισάγουμε με δυο τρόπους
ΠΛΗΚΤΡΟΛΟΓΗΣΗ BARCODE #
Αν επιλέξουμε την Χειροκίνητη Εισαγωγή Barcode θα μας εμφανιστεί η παρακάτω οθόνη στην οποία θα πρέπει να πληκτρολογήσουμε Ονομα είδους, Barcode, Τιμή και να πατήσουμε Αποθήκευση
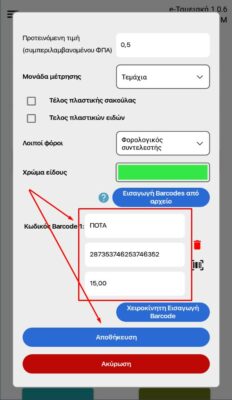
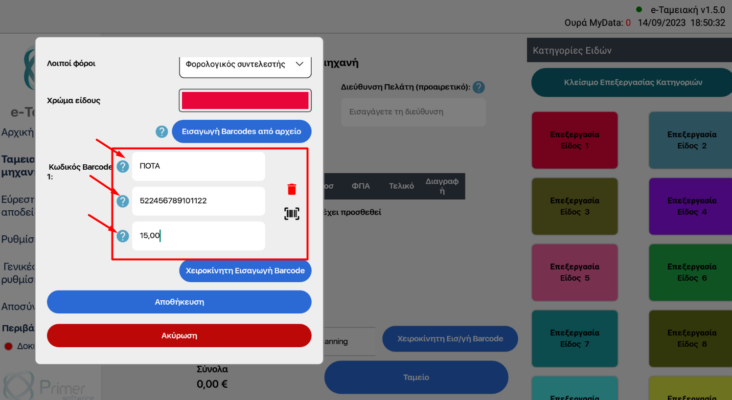
ΟΘΟΝΗ TABLET
Κάθε φορά που πατάμε Χειροκίνητη Εισαγωγή Barcode θα μας ανοίγουν τα πεδία για το καινούργιο είδος που θα καταχωρήσουμε και θα αποθηκεύσουμε με τον τρόπο που περιγράψαμε παραπάνω.
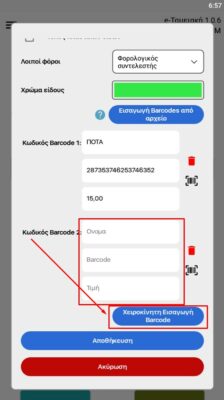
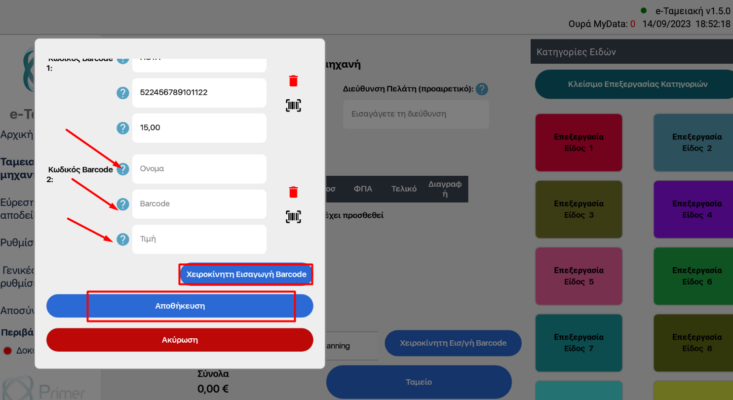
ΟΘΟΝΗ TABLET
ΣΚΑΝΑΡΙΣΜΑ BARCODE ΜΕ ΚΑΜΕΡΑ / BARCODE SCANNER #
Αν επιλέξουμε την Χειροκίνητη Εισαγωγή Barcode θα μας εμφανιστεί η παρακάτω οθόνη στην οποία θα πρέπει να πληκτρολογήσουμε ΜΟΝΟ Ονομα είδους και τιμή.
Για το Barcode θα επιλέξουμε το διακριτικό του σήμα, οπως μας δείχνει το βέλος. Στην περίπτωση αυτή θα ενεργοποιήσουμε την Κάμερα / Barcode Scanner
Μολις το σκανάρουμε καιι εμφανιστεί στο πεδίο, τότε θα πατήσουμε το κουμπί Αποθήκευση
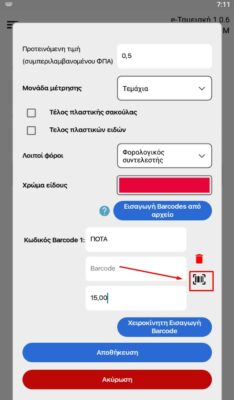
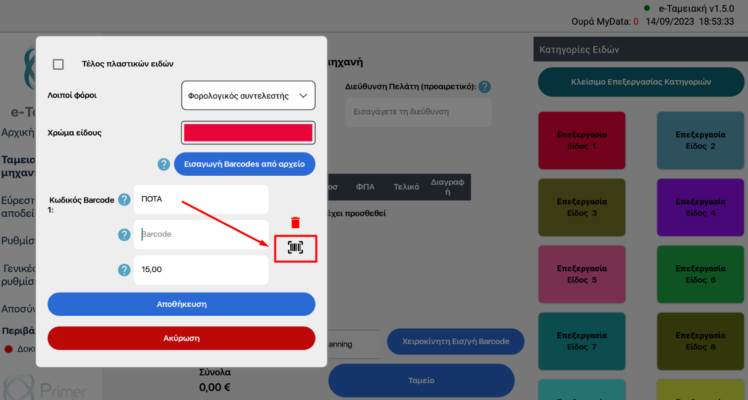
ΟΘΟΝΗ TABLET
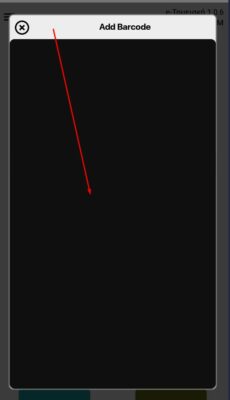
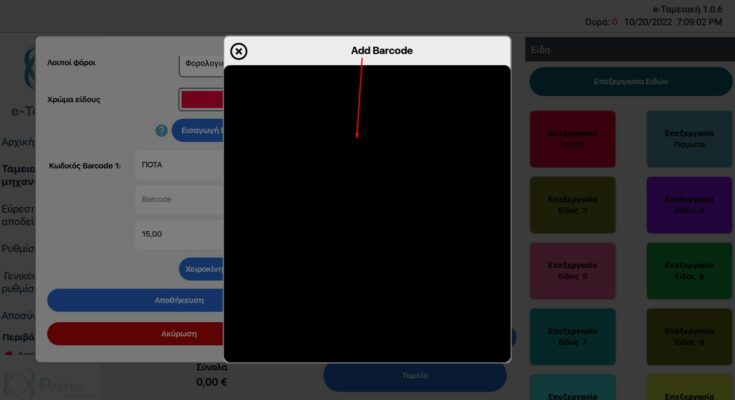
ΠΡΟΣΟΧΗ Αν πατήσουμε το Κουμπι Αποθήκευση χωρις να εχουμε συμπληρώσει τα πεδία θα μας εμφανιστεί μήνυμα Λάθους
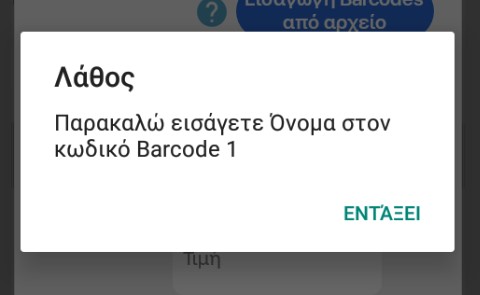
ΟΘΟΝΗ ΚΙΝΗΤΟΥ