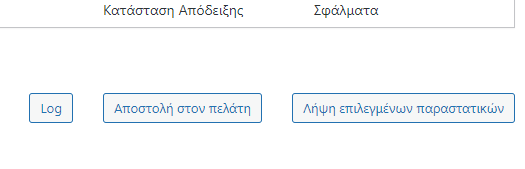Οδηγίες Χρήσης-Εγκατάστασης
ΠΕΡΙΕΧΟΜΕΝΑ
1.1 Κατέβασμα του Plugin
Πριν την εγκατάσταση του Plugin, θα χρειαστεί να γίνει download (κατέβασμα) από την ιστοσελίδα της Primer. Το αρχείο που θα αποθηκευτεί είναι της μορφής zip.
Δεν χρειάζεται στην αρχή να ανοιχτεί το αρχείο, απλά να γνωρίζετε το σημείο που έχει αποθηκευτεί και θα γίνει η χρήση του στην συνέχεια σύμφωνα με τις οδηγίες που ακολουθούν.
1.2 Ανέβασμα του Plugin στο WordPress
Ανοίγοντας το WordPress της σελίδας σας, η πρώτη κίνηση είναι να ανοίξετε το Dashboard. Εφόσον αυτό ανοίξει, θα εμφανιστεί όπως φαίνεται και στην φωτογραφία παρακάτω ένα μενού. Εκεί επιλέγετε το “Plugins”. Και αμέσως μετά στην νέα σελίδα που έχει ανοίξει επιλέγετε το “Add New”.
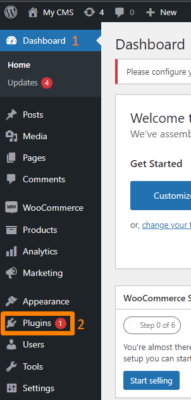
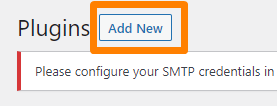
Ένας άλλος τρόπος για να γίνει η προσθήκη ενός νέου Plugin, ενώ είστε στο Dashboard, είναι απλά έχοντας το ποντίκι πάνω στο “Plugins”, εμφανίζει αυτόματα νέο μενού και εκεί μπορείτε επίσης να πατήσετε το “Αdd New”.
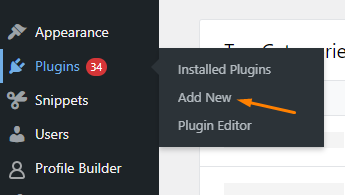
Εφόσον έχετε πατήσει το “Add New”, θα εμφανιστεί η ακόλουθη σελίδα και εκεί επιλέγετε το “Upload Plugin”.
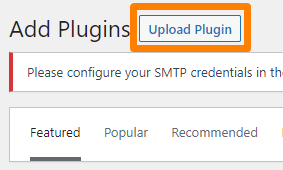
Για να γίνει το ανέβασμα του Plugin στο WordPress χρειάζεται να επιλεγεί το “Choose File” και εδώ είναι το σημείο όπου θα χρησιμοποιηθεί το .zip αρχείο που κατεβάσατε προηγουμένως από το site της primer.
Επιλέγοντας το αρχείο στο σημείο που έχει αποθηκευτεί ανάλογα την συσκευή σας, με το “Install Now” θα γίνει το ανέβασμα.
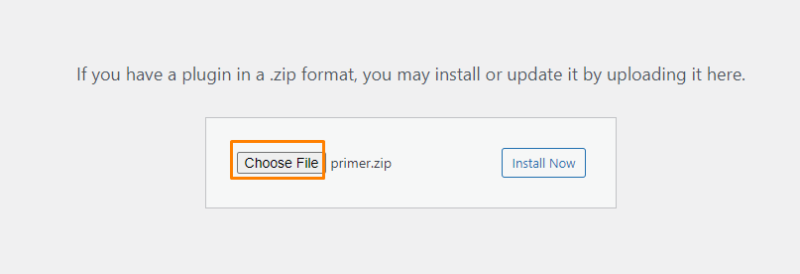
Αν σας εμφανιστεί μήνυμα σφάλματος για υπέρβαση της μέγιστης χωρητικότητας αρχείου (προσπαθείτε να ανεβάσετε αρχείο μεγαλύτερο από 5Μb), παρακαλώ επικοινωνήστε με τον πάροχο σας.
Για να μπορέσετε να το βρείτε το “Primer My Data” στην λίστα των Plugins σας, μόλις γίνει το ανέβασμα θα επιλέξετε το “Activate plugin” και θα είναι διαθέσιμο για χρήση.
(Βεβαιωθείτε στις Ρυθμίσεις/Settings στο Dashboard του WordPress, πατώντας από την λίστα που θα εμφανιστεί το Μόνιμοι σύνδεσμοι/Permalinks, πως το Όνομα άρθρου/ Post name είναι επιλεγμένο σε περίπτωση που δημιουργηθεί κάποιο πρόβλημα στην εγκατάσταση του Plugin.)
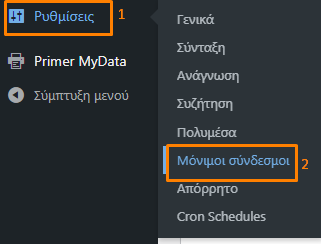
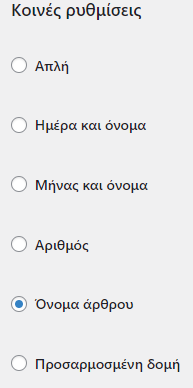
1.3 Ενεργοποίηση του Plugin
Έχοντας κάνει σωστά το ανέβασμα του Plugin με τις οδηγίες που δόθηκαν στις προηγούμενες ενότητες, στο Dashboard του WordPress στην λίστα αριστερά θα εμφανιστεί και μια νέα καρτέλα το “Primer MyData”. Ως υποκαρτέλες θα σας εμφανιστούν τα “Παραγγελίες”, “Παραστατικά”, “Ρυθμίσεις” και “Άδεια χρήσης και Γενικές Ρυθμίσεις”.
Για να γίνει η ενεργοποίηση του Plugin χρειάζεται να επιλεγεί το “ Άδεια χρήσης και Γενικές Ρυθμίσεις ” και θα εμφανιστεί η ακόλουθη σελίδα.
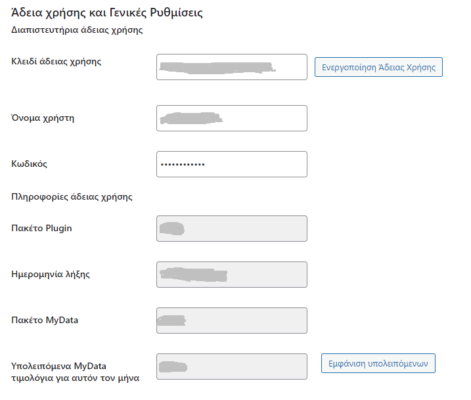
Με την αγορά του Plugin από το site της primer μαζί με το αρχείο zip, σας έχουν σταλεί ο σειριακός αριθμός για την ενεργοποίησή του, ένα username (όνομα χρήστη) και ένα password (κωδικός) .
Ο σειριακός αριθμός που σας έχει σταλεί, πρέπει να βρίσκεται στο πεδίο “Κλειδί άδειας χρήσης”. Στην συνέχεια συμπληρώνετε τα username και password που σας δόθηκαν στα αντίστοιχα πεδία. Αφού συμπληρωθούν τα ανωτέρω πεδία, επιλέγετε “Ενεργοποίηση άδειας χρήσης”, ώστε να γίνει επαλήθευση των στοιχείων σας.
Το “Πακέτο Plugin” και “Πακέτο MyData” δείχνουν το είδος του πακέτου που έχετε επιλέξει για αγορά και το “Ημερομηνία λήξης” σας ενημερώνει για την υπολειπόμενη διάρκεια της της συνδρομής σας. Το “Υπολειπόμενα παραστατικά MyData για αυτόν τον μήνα” σας ενημερώνει για τον αριθμό των παραστατικών που έχετε ακόμα διαθέσιμα προς έκδοση, ανάλογα με το πακέτο συνδρομής που χρησιμοποιείτε.
1.3.1. Πρώτη ενεργοποίηση του Plugin- Υπογραφή σύμβασης
Για την πρώτη ενεργοποίηση του Plugin, εφόσον έχετε πληκτρολογήσει τον σειριακό αριθμό, το όνομα χρήστη και τον κωδικό χρήστη, πατώντας το “Ενεργοποίηση άδειας χρήσης” θα γίνει έλεγχος των στοιχείων που έχετε δώσει. Μόλις αυτή η ενέργεια ολοκληρωθεί θα σας εμφανιστεί μια νέα σελίδα με τους Όρους χρήσης του Plugin. Επιλέγοντας “Αποδοχή” θα προχωρήσει η διαδικασία της ενεργοποίησης της επιχείρησης σας εμφανίζοντας την ακόλουθη σελίδα.
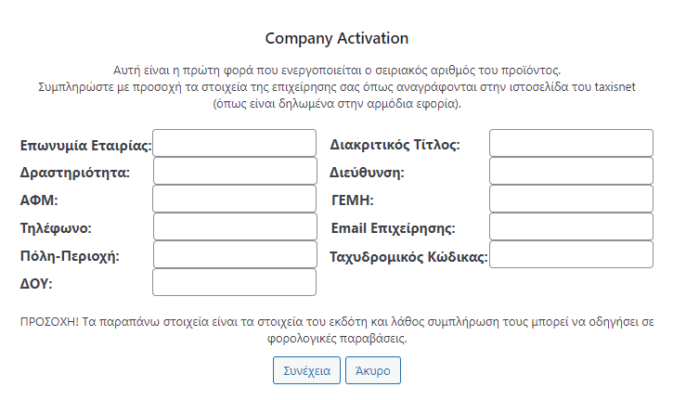
Στα παραπάνω πεδία συμπληρώνετε τα στοιχεία σας, το όνομα της επιχείρησης, το διακριτικό τίτλο, την δραστηριότητα της επιχείρησης, την διεύθυνση της έδρας, τον ΑΦΜ, αριθμό ΓΕΜΗ, τηλέφωνο και email της επιχείρησης, περιοχή, Τ.Κ. και ΔΟΥ. Μόλις αυτά συμπληρωθούν επιλέγετε το “Συνέχεια” για το επόμενο βήμα.
Θα εμφανιστεί η ακόλουθη σελίδα, όπου ζητείται το όνομα και το επίθετο του νόμιμου εκπροσώπου της επιχείρησης (επιχείρηση εκδότης) όπως επίσης και το ΑΦΜ.
Τα ως άνω στοιχεία είναι απαραίτητα για την σύμβαση MyData μεταξύ της επιχείρησης εκδότη και του παρόχου Primer Software.
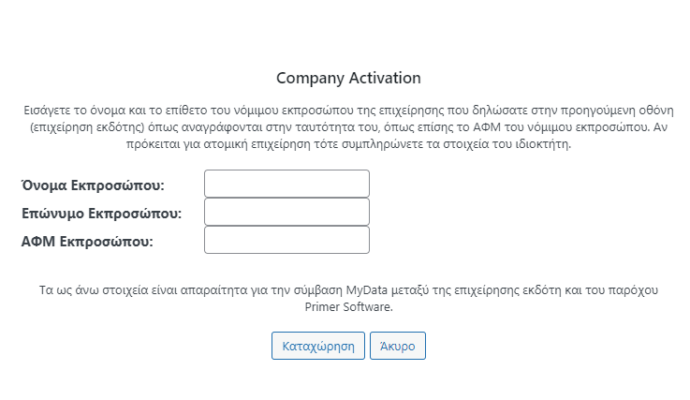
Μόλις αυτά συμπληρωθούν επιλέγετε το “Καταχώρηση”. Θα εμφανιστεί μια σελίδα επιβεβαίωσης όλων των στοιχείων που έχετε ήδη υποβάλει τα οποία θα πρέπει να συμπίπτουν με αυτά που εμφανίζονται στην εικόνα της επιχείρησης στο Taxisnet και επιλέγετε “Συνέχεια” για να ολοκληρωθεί η διαδικασία ενεργοποίησης της νέας επιχείρησης.
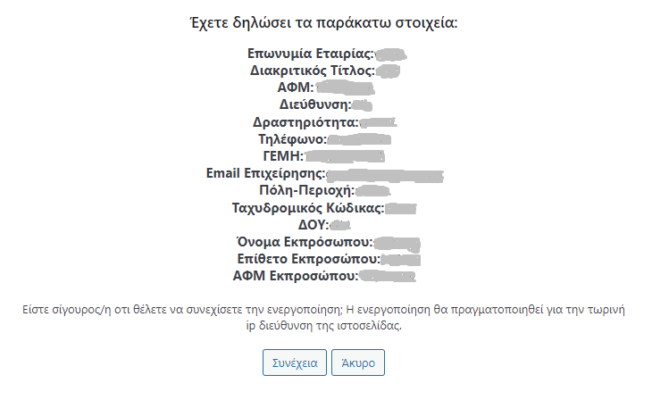
Τρόπος 1 (διαθέσιμος από 17.12.2021):
Μετά την πάροδο μιας εργάσιμης ημέρας θα χρειαστεί να εισέλθετε στην ιστοσελίδα του gov.gr (ψηφιακή βεβαίωση ιδιωτικού συμφωνητικού) και κατόπιν επιλέγοντας το “Εκκρεμότητες” στην διεύθυνση https://www.gov.gr/ipiresies/polites-kai-kathemerinoteta/psephiaka-eggrapha-gov-gr/psephiake-bebaiose-idiotikou-sumphonetikou να αποδεχτείτε την σύμβαση.
Η αποδοχή της σύμβασης πραγματοποιείται μία φορά και είναι απαραίτητη ώστε να προχωρήσει η διαδικασία της διασύνδεσης με πάροχο.
Εφόσον έχει πραγματοποιηθεί η αποδοχή, μετά την πάροδο μιας εργάσιμης ημέρας, θα ανοίξετε τον ακόλουθο σύνδεσμο https://www1.gsis.gr/taxisnet/mytaxisnet/protected/authorizations.htm?tab=r στην εφαρμογή της ΑΑΔΕ και θα κάνετε Είσοδο με τα διαπιστευτήριά σας. Κατόπιν, θα ανατρέξετε στην διαχείριση εξουσιοδοτήσεων (στο κάτω μέρος της οθόνης), και θα δημιουργήσετε Νέα Εξουσιοδότηση σε Πάροχο Ηλεκτρονικής Τιμολόγησης επιλέγοντας την Primer ως πάροχο MyData με το ΑΦΜ της 800566476.
Μετά τον έλεγχο της διαδικασίας από εμάς και την αποδοχή του αιτήματος παρόχου, θα πραγματοποιηθεί η ολοκλήρωση της πρώτης ενεργοποίησης MyData και θα μπορείτε να ξεκινήσετε να εκδίδετε τα παραστατικά σας.
Τρόπος 2:
Κατεβάζετε την σύμβαση από τον παρακάτω σύνδεσμο https://primer.gr/wp-content/uploads/2021/11/%CE%A3%CF%8D%CE%BC%CE%B2%CE%B1%CF%83%CE%B7-%CE%A5%CE%A0%CE%91%CE%97%CE%95%CE%A3.pdf και συμπληρώνετε τα απαραίτητα πεδία, σφραγίζετε με τη σφραγίδα της επιχείρησης σας και υπογράφει ο νόμιμος εκπρόσωπος συμπληρώνοντας ολογράφως το όνομα και το ΑΦΜ του. Μόλις τα στοιχεία αυτά συμπληρωθούν επιτυχώς, θα αποστείλετε το αρχείο στο ακόλουθο email: contracts@primer.gr. Στην συνέχεια, θα ανοίξετε τον ακόλουθο σύνδεσμο https://www1.gsis.gr/taxisnet/mytaxisnet/protected/authorizations.htm?tab=r στην εφαρμογή της ΑΑΔΕ και θα κάνετε Είσοδο με τα διαπιστευτήριά σας. Κατόπιν, θα ανατρέξετε στην διαχείριση εξουσιοδοτήσεων (στο κάτω μέρος της οθόνης), και θα δημιουργήσετε Νέα Εξουσιοδότηση σε Πάροχο Ηλεκτρονικής Τιμολόγησης επιλέγοντας την Primer ως πάροχο MyData με το ΑΦΜ της 800566476.
Μετά τον έλεγχο της διαδικασίας από εμάς και την αποδοχή του αιτήματος παρόχου, θα πραγματοποιηθεί η ολοκλήρωση της πρώτης ενεργοποίησης MyData και θα μπορείτε να ξεκινήσετε να εκδίδετε τα παραστατικά σας.
1.3.2. Ήδη υπάρχων χρήστης
Σε περίπτωση που έχετε αγοράσει κάποιο προιόν MyData από την εταιρία μας θεωρείστε ήδη υπάρχων χρήστης.
Για τον ήδη υπάρχοντα χρήστη χρειάζεται να γίνει πληκτρολόγηση του σειριακού αριθμού, το όνομα χρήστη και τον κωδικού στα αντίστοιχα πεδία και αμέσως τα στοιχεία του χρήστη θα συμπληρωθούν αυτόματα μετά τον έλεγχο των στοιχείων.
Θα χρειαστεί πάντα με κάθε νέα ανανέωση , εφόσον έχετε ελέγξει ότι τα στοιχεία που αναγράφονται είναι τα σωστά, να χρησιμοποιείτε το “Έλεγχος συμβατότητας διακομιστή” πατώντας το “Check”, ώστε να σιγουρευτείτε πως είναι όλα “Επιτυχία ” για να μπορέσει η ΑΑΔΕ να αποδεχτεί τα παραστατικά.
Αν θέλετε να μεταβάλλετε κάποιες από τις πληροφορίες του χρήστη , μην διστάσετε να επικοινωνήστε με email στο support-plugin@primer.gr γράφοντας το username σας και τα νέα στοιχεία της επιχείρησής σας.
Με την “Ενεργοποίηση άδειας χρήσης” το προϊόν έχει ενεργοποιηθεί.
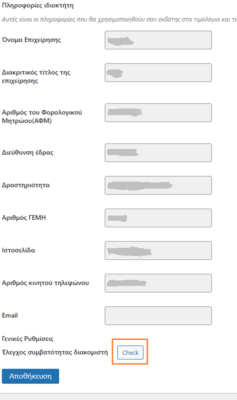
1.4 Παραμετροποίηση SMTP
Για να γίνει παραμετροποίηση του email, επιλέγετε το “Ρυθμίσεις” στις υποκατηγορίες του “Primer MyData” από την αριστερή λίστα όπως φαίνεται και στην εικόνα παρακάτω και θα εμφανιστεί μια νέα σελίδα όπου εκεί θα επιλέξετε το “Ρυθμίσεις Email”.
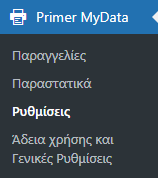
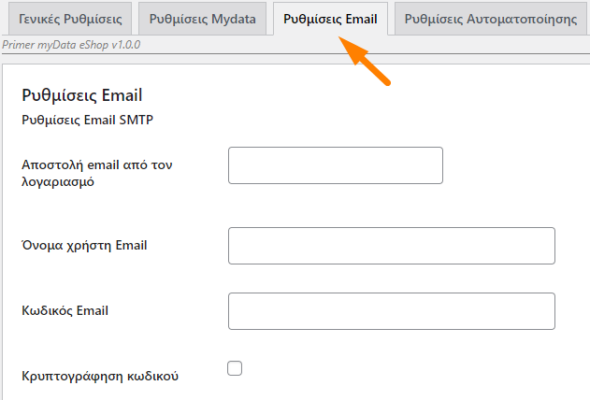
Θα χρειαστεί να επικοινωνήσετε με τη εταιρία που σας παρέχει το mail και να ζητήσετε τα παρακάτω στοιχεία:
Όνομα χρήστη Email
Κωδικός Email
Τύπος κρυπτογράφησης
Διακομιστής SMTP
Θύρα
και αυτά να συμπληρωθούν στα αντίστοιχα πεδία όπου ζητούνται.
Επίσης μόλις τα παραπάνω συμπληρωθούν, μπορείτε να εξατομικεύσετε τις ρυθμίσεις για τα email που θα αποστέλλονται στους πελάτες βάζοντας είτε κάποιο συγκεκριμένο θέμα είτε να κάνετε αλλαγές στο πως θα εμφανίζεται το κύριο σώμα του email.
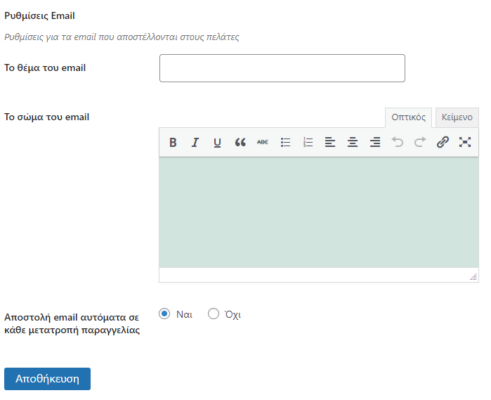
Μόλις όλα έχουν συμπληρωθεί με το “Αποθήκευση” γίνεται η αποθήκευση των ρυθμίσεων και η παραμετροποίηση έχει έρθει εις πέρας.
1.5 Δοκιμή έκδοσης αποδείξεων
Μόλις γίνουν τα βήματα ανεβάσματος του Plugin και παραμετροποίησης του email σας δίνεται η δυνατότητα για δοκιμή έκδοσης αποδείξεων.
Αυτό γίνεται επιλέγοντας “Ρυθμίσεις” από το αριστερό μενού και στο “Ρυθμίσεις MyData” θα αναζητήσετε το πεδίο που αναγράφει “MyData API”. Εκεί δίνονται δύο επιλογές, έχοντας ως προκαθορισμένο το “API παραγωγής”, αλλά για να γίνουν οι δοκιμές θα χρειαστεί να επιλέξετε το “δοκιμαστικό API” και αμέσως μετά το “Αποθήκευση”.
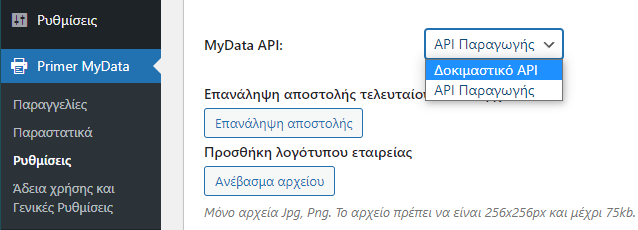
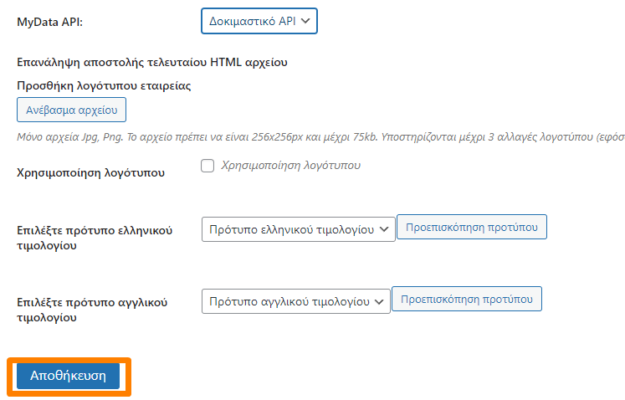
Εφόσον έχει γίνει η αλλαγή στο “δοκιμαστικό API”, τώρα δίνεται η δυνατότητα να κάνετε μια παραγγελία από το WooCommerce σας και μόλις αυτό γίνει θα εμφανιστεί η παραγγελία σας στο “Παραγγελίες” στην υποκατηγορία του “Primer MyData”.
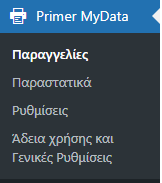
Ανοίγοντας την σελίδα “Παραγγελίες” σας εμφανίζει τις τελευταίες παραγγελίες που έχουν γίνει στο ηλεκτρονικό σας κατάστημα. Αναζητείτε την τελευταία δοκιμαστική παραγγελία, την επιλέγετε και κάνετε “Έκδοση παραστατικών για τις επιλεγμένες παραγγελίες” Αυτή η επιλογή εκδίδει το παραστατικό για την συγκεκριμένη(είτε τις συγκεκριμένες) παραγγελία σας.

Από το “Παραστατικά” στο αριστερό μενού μπορείτε να δείτε την λίστα με τα παραστατικά σας τα οποία έχουν εκδοθεί και επιλέγοντας το κάθε παραστατικό ξεχωριστά πατώντας πάνω στα στοιχεία του, σας δίνεται η δυνατότητα της προβολής του, ώστε να μπορεί να υπάρχει μια εικόνα στο τελικό αποτέλεσμα και μέσω της υποκατηγορίας “Ρυθμίσεις” στο Plugin, να γίνουν αλλαγές στην εμφάνιση.
Επίσης επιλέγοντας είτε ένα είτε περισσότερα παραστατικά μπορείτε να τα αποστείλετε σε email, ώστε να δείτε την διαδικασία αποστολής με email και την εμφάνιση του email Επίσης δίνεται η δυνατότητα να κατεβάσετε τα παραστατικά στην συσκευή σας.
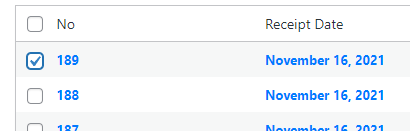
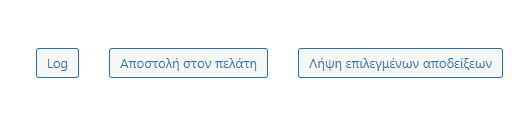
ΠΕΡΙΕΧΟΜΕΝΑ
- 1. ΕΙΣΑΓΩΓΗ
- 2. ΑΔΕΙΑ ΧΡΗΣΗΣ ΚΑΙ ΓΕΝΙΚΕΣ ΡΥΘΜΙΣΕΙΣ
- 3. Ρυθμίσεις
- 3.1 Ρυθμίσεις MyData
- 3.2 Γενικές Ρυθμίσεις
- 3.3 Ρυθμίσεις Email
- 3.4 Ρυθμίσεις Αυτοματοποίησης
- 4. Παραγγελίες
- 5. Παραστατικα
1. ΕΙΣΑΓΩΓΗ
Έχοντας εγκαταστήσει το Plugin, στο Dashboard του WordPress εμφανίζεται το “Primer MyData”. Πατώντας πάνω του, θα εμφανιστούν οι τέσσερις ακόλουθες υποκατηγορίες.
“Παραγγελίες” για την διαχείριση των παραγγελιών, “Παραστατικά” για την διαχείριση των παραστατικών, “Ρυθμίσεις” για την αλλαγή των ρυθμίσεων και “Άδεια χρήσης και Γενικές Ρυθμίσεις”, η οποία αφορά πληροφορίες και διαχείριση της άδειας χρήσης του προϊόντος, καθώς και πληροφορίες για την επιχείρηση σας.
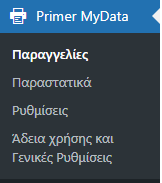
2. ΑΔΕΙΑ ΧΡΗΣΗΣ ΚΑΙ ΓΕΝΙΚΕΣ ΡΥΘΜΙΣΕΙΣ
Επιλέγοντας από την αριστερή λίστα το κουμπί “ Άδεια χρήσης και Γενικές Ρυθμίσεις ” εμφανίζεται η εξής σελίδα.
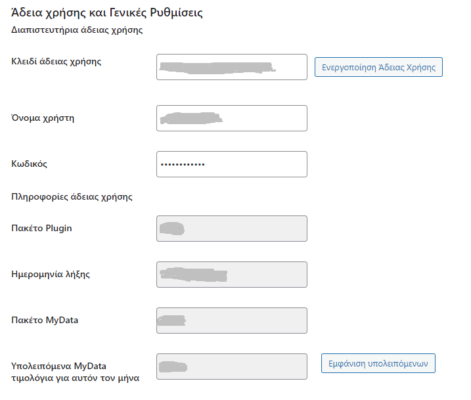
Στην αρχή της σελίδας υπάρχουν τα “Διαπιστευτήρια άδειας χρήσης”, τα οποία είναι πεδία που έχουν ήδη συμπληρωθεί με την εγκατάσταση του Plugin και την ενεργοποίησή του. Το Κλειδί άδειας χρήσης, το όνομα χρήστη και ο κωδικός σας αποστέλλονται στην αρχή της συνεργασίας μας. Το Κλειδί άδειας χρήσης είναι ο σειριακός αριθμός, ο οποίος ενεργοποιεί την χρήση του Plugin, ανάλογα με την έκδοση την οποία έχετε επιλέξει, το μοναδικό όνομα χρήστη και τον προσωπικό σας κωδικό.
Στην συνέχεια, εμφανίζονται οι “πληροφορίες Άδειας χρήσης”, οι οποίες είναι οι γενικές πληροφορίες για την εκάστοτε έκδοση του προϊόντος.
Το “Πακέτο Plugin” αναφέρεται στον κωδικό της έκδοσης, που έχετε επιλέξει, και με την επιλογή “Ημερομηνία λήξης” σας παρέχεται η
πληροφορία για την ημερομηνία λήξης της συνδρομής σας.
Το “Πακέτο MyData”, αντίστοιχα, σας ενημερώνει για το πακέτο MyData, το οποίο έχει επιλεγεί. Επίσης, σας γνωστοποιείται η ποσότητα των παραστατικών, τα οποία μπορείτε να εκδώσετε για τον συγκεκριμένο μήνα που διανύουμε μέσω του “Υπολειπόμενα παραστατικά MyData για αυτόν τον μήνα”. Το “Εμφάνιση υπολειπόμενων” προχωρεί σε ανανέωση για να σας δείξει τον τελικό αριθμό των παραστατικών, τα οποία απομένουν την εκάστοτε χρονική στιγμή.
Ακολουθούν οι πληροφορίες της επιχείρησής σας.
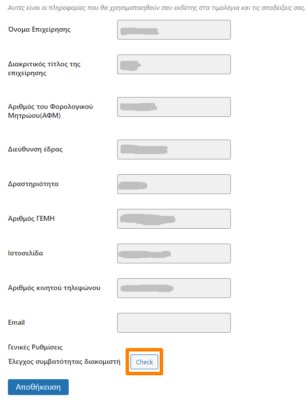
Στα πεδία οι πληροφορίες που αναφέρονται είναι:
- το όνομα της επιχείρησης
- ο διακριτικός τίτλος της επιχείρησης
- ο Αριθμός του Φορολογικού Μητρώου(ΑΦΜ)
- Η διεύθυνση της έδρας της επιχείρησης
- με το τι δραστηριοποιείται η εταιρία
- ο αριθμός ΓΕΜΗ (Γενικό Εμπορικό Μητρώο)
- η ιστοσελίδα της επιχείρησης
- ο αριθμός κινητού τηλεφώνου
- η διεύθυνση ηλεκτρονικού ταχυδρομείου
Με κάθε ανανέωση της συνδρομής, η χρήση του “Έλεγχος συμβατότητας διακομιστή”, πατώντας το “Check”, είναι απαραίτητη ώστε να ελέγχονται όλες οι προδιαγραφές, οι οποίες είναι απαραίτητες προκειμένου τα παραστατικά να γίνουν αποδεκτά από την ΑΑΔΕ.
3. Ρυθμίσεις
3.1 Ρυθμίσεις MyData
Επιλέγοντας από την αριστερή λίστα ως υποκατηγορία του “Primer MyData”, η επιλογή “Ρυθμίσεις” εμφανίζει την ακόλουθη σελίδα, η οποία αφορά το “Ρυθμίσεις MyData”.
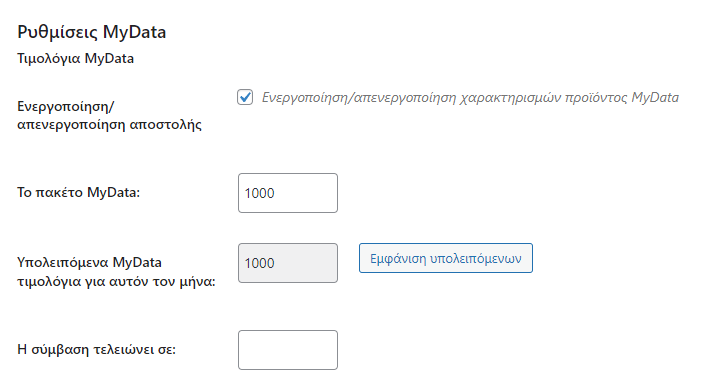
Στην αρχή της σελίδας σας εμφανίζονται πληροφορίες για το πακέτο MyData που έχετε επιλέξει και τα υπολειπόμενα τιμολόγια.
Στην συνέχεια της σελίδας εμφανίζεται ο τρόπος με τον οποίο θέλετε να γίνει η αρίθμηση στα επόμενα παραστατικά. Προκαθορισμένη επιλογή είναι να εκκινούν όλα από τον αριθμό 1. Δίνεται η δυνατότητα, ωστόσο, να ξεκινήσει η αρίθμηση από τον αριθμό, τον οποίο επιθυμείτε, για κάθε είδος παραστατικών τα οποία χρησιμοποιούνται στην επιχείρησή σας.

Το MyData API το οποίο έχει δύο επιλογές, το “API Παραγωγής”, το οποίο αποστέλλει τα παραστατικά στην παραγωγή της ΑΑΔΕ και το “Δοκιμαστικό API”, το οποίο σας δίνει την δυνατότητα να προβείτε σε δοκιμές με την έκδοση των παραστατικών σας, έχοντας εικόνα της τελικής μορφής του παραστατικού, προκειμένου να προχωρήσετε στις ανάλογες διαμορφώσεις.

Για να αποστέλλονται τα παραστατικά στην ΑΑΔΕ πρέπει να είναι πάντα επιλεγμένο το “API παραγωγής” και μόνο σε περιπτώσεις δοκιμαστικών να αλλάζει.
Επιπρόσθετα, παρέχεται η δυνατότητα της επαναποστολής του αρχείου HTML, με την επιλογή “Επανάληψη αποστολής”, σε περίπτωση ανάγκης, λόγω προβλήματος της πρώτης αποστολής.
Αυτή η επιλογή θα σας εμφανιστεί μόνο όταν δημιουργηθεί κάποιο σφάλμα στην πρώτη αποστολή του αρχείου HTML.
Κυλώντας τον δρομέα προς τα κάνω, εμφανίζονται οι ρυθμίσεις μορφοποίησης για το λογότυπο της εταιρίας.

Με το “Προσθήκη λογότυπου εταιρίας”, γίνεται η προσθήκη της εικόνας από την συσκευή σας, πατώντας το “Ανέβασμα αρχείου”. Πρέπει να χρησιμοποιήσετε μόνο αρχεία .png ή .jpg και μεγέθους μέχρι 75kb. Υποστηρίζονται μέχρι 3 αλλαγές λογοτύπου (εφόσον έχει πατηθεί το “Αποθήκευση”) .
Το “Χρησιμοποίηση λογότυπου” είναι προεπιλεγμένο, ώστε να εμφανίζεται το λογότυπο της επιχείρησής σας στα παραστατικά. Η συγκεκριμένη επιλογή, ωστόσο, αναιρείται με την αποεπιλογή από το checkbox.
Εν συνεχεία, δίνεται η δυνατότητα προβολής του προτύπου του παραστατικού, πατώντας το “Προεπισκόπιση προτύπου”, ώστε να έχετε την εικόνα των παραστατικών σας και να τα διαμορφώσετε όπως εσείς επιθυμείτε.
Οποιαδήποτε αλλαγή στο τέλος θα πρέπει να επιβεβαιωθεί με το κουμπί “Αποθήκευση” , προκειμένου να αποθηκευτεί στο σύστημα.
3.2 Γενικές Ρυθμίσεις
Για να εισέλθετε στην καρτέλα των Γενικών Ρυθμίσεων, εφόσον είναι επιλεγμένο στο αριστερό μενού το κουμπί Ρυθμίσεις, επιλέγετε την ένδειξη «Γενικές Ρυθμίσεις» από την πάνω καρτέλα.
Στις γενικές ρυθμίσεις δίνονται 2 επιλογές:
- Ενεργοποίηση επιλογής απόδειξης/τιμολογίου στην σελίδα πληρωμής
- Δημιουργία/ενημέρωση νέου χρήστη στην σελίδα πληρωμής
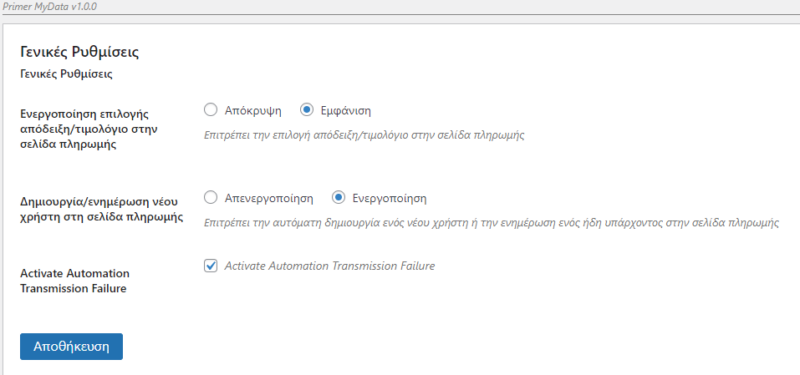
Το “ Ενεργοποίηση επιλογής απόδειξη/τιμολόγιο στην σελίδα πληρωμής” είναι η ενεργοποίηση των επιλογών, κατά την διάρκεια παραγγελίας του πελάτη, ανάμεσα σε απόδειξη ή τιμολόγιο. Όταν είναι επιλεγμένο το “Απόκρυψη”, εμφανίζεται ως μόνη επιλογή παραστατικού η απόδειξη, ενώ όταν είναι επιλεγμένο το “Εμφάνιση”, θα επιτρέπεται στον πελάτη να επιλέξει ανάμεσα σε απόδειξη και τιμολόγιο.
Στο “Δημιουργία/ενημέρωση νέου χρήστη στην σελίδα πληρωμής”, με την ένδειξη “Ενεργοποίηση” επιτρέπεται στον πελάτη να δημιουργήσει νέο χρήστη ή να ενημερώσει τα στοιχεία σε ήδη υπάρχων λογαριασμό. Αντίθετα, με την ένδειξη “Απενεργοποίηση” , η δυνατότητα αυτή αποσύρεται.
3.3 Ρυθμίσεις Email
Για την παραμετροποίηση του Email, επιλέγετε το “Ρυθμίσεις” στις υποκατηγορίες του “Primer MyData” από την αριστερή λίστα, όπως φαίνεται και στην ακόλουθη εικόνα. Στην νέα σελίδα, η οποία θα εμφανιστεί, θα επιλέξετε το “Ρυθμίσεις Email”.
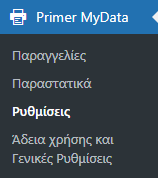
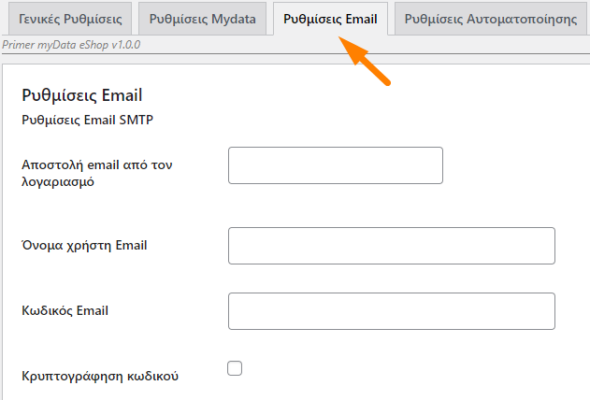
Είναι απαραίτητο να επικοινωνήσετε με τη εταιρία, η οποία σας παρέχει το mail, και να ζητήσετε τα εξής στοιχεία:
Όνομα χρήστη Email
Κωδικός Email
Τύπος κρυπτογράφησης
Διακομιστής SMTP
Θύρα
τα οποία πρέπει να συμπληρωθούν στα αντίστοιχα πεδία.
Μόλις συμπληρωθούν τα παραπάνω, πατώντας το “Ρυθμίσεις δοκιμαστικού Email”, θα σταλεί αυτόματα ένα δοκιμαστικό email στην ηλεκτρονική διεύθυνση που έχετε επιλέξει.
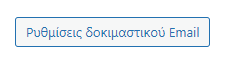
Επίσης, μόλις αυτά συμπληρωθούν, μπορείτε να εξατομικεύσετε τις ρυθμίσεις για τα email, τα οποία θα αποστέλλονται στους πελάτες, σημειώνοντας είτε συγκεκριμένο θέμα είτε γράφοντας στο κύριο σώμα του email.
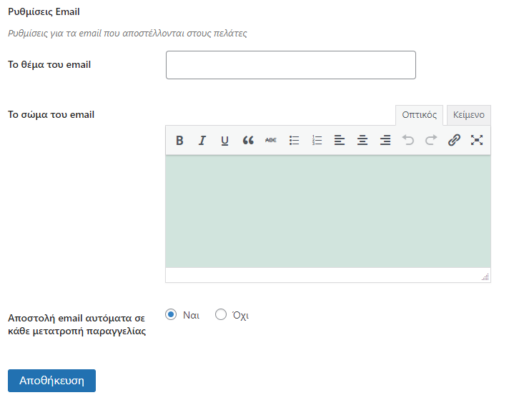
Μόλις όλα έχουν συμπληρωθεί , με το κουμπί “Αποθήκευση”, γίνεται η αποθήκευση των ρυθμίσεων και η παραμετροποίηση έχει ολοκληρωθεί.
3.4 Ρυθμίσεις Αυτοματοποίησης
Δίνεται η δυνατότητα, επίσης, για Ρυθμίσεις Αυτοματοποίησης.
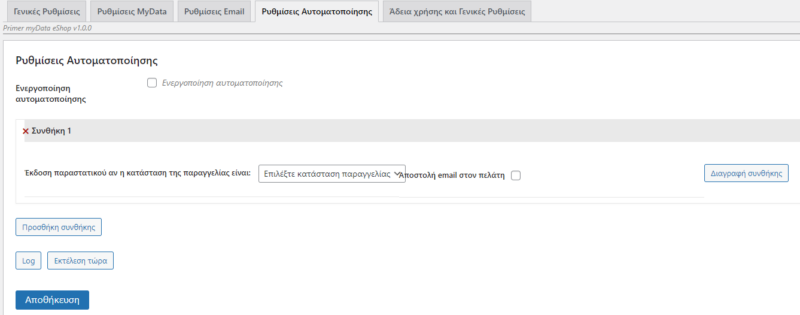
Η προκαθορισμένη κατάσταση είναι η Αυτοματοποίηση να είναι απενεργοποιημένη. Μπορείτε, όμως, εφόσον δημιουργήσετε κάποιες συνθήκες που επιθυμείτε πατώντας το “Ενεργοποίηση Αυτοματοποίησης” αυτή να γίνει ενεργή. Αρχικά, για να δημιουργήσετε μια νέα συνθήκη πρέπει να πατήσετε το “Προσθήκη συνθήκης”. Αυτή η ενέργεια αμέσως θα εμφανίσει την ακόλουθη εικόνα.
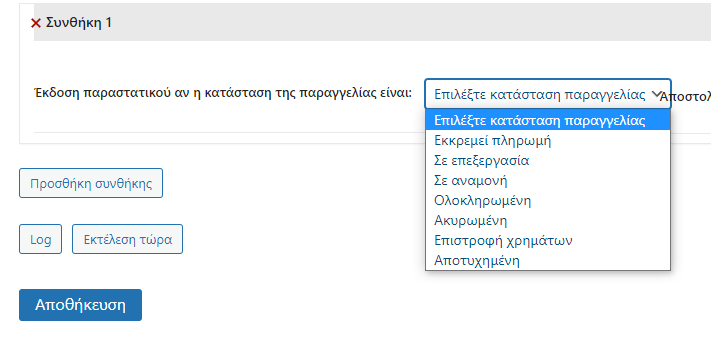
Μπορείτε να θέσετε ως συνθήκη κάθε φορά που η κατάσταση της παραγγελίας βρίσκεται σε μια από τις παραπάνω καταστάσεις, να αποστέλλεται απευθείας email στον πελάτη. Αυτό γίνεται κάνοντας τικ το “Αποστολή email στον πελάτη”. Οι πιθανές καταστάσεις μιας παραγγελίας είναι: να αναμένεται πληρωμή, σε επεξεργασία, σε αναμονή, να έχει ολοκληρωθεί, να έχει ακυρωθεί, να έχουν επιστραφεί τα χρήματα και να έχει αποτύχει.
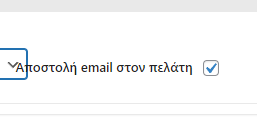
Για να διαγράψετε την συνθήκη, επιλέγετε το “Διαγραφή Συνθήκης”. Εναλλακτικά, επιλέξτε το σήμα της διαγραφής δίπλα από την συνθήκη, όπως παρουσιάζεται παρακάτω.
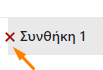
Είναι δυνατή η παράλληλη ενεργοποίηση περισσότερων από μία συνθηκών.
Μόλις είναι έτοιμες οι συνθήκες, τις οποίες έχετε δημιουργήσει και έχει ενεργοποιηθεί η αυτοματοποίηση, επιλέγετε το “Αποθήκευση”. Επίσης με το “Εκτέλεση τώρα” μπορείτε να εκτελέσετε την αυτοματοποίηση οποιαδήποτε στιγμή εσείς θελήσετε.
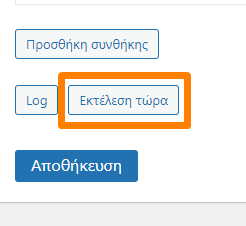
4. Παραγγελίες
Για να γίνει είσοδος στην διαχείριση των παραγγελιών, επιλέγουμε από την λίστα που βρίσκεται αριστερά το “Παραγγελίες”. Αμέσως θα ανοίξει μια σελίδα με το σύνολο των παραγγελιών, τις οποίες έχετε λάβει. Στην αρχή της σελίδας εμφανίζονται τα φίλτρα, τα οποία θα σας βοηθήσουν για την καλύτερη διαχείριση και αναζήτηση των παραγγελιών.
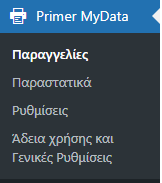
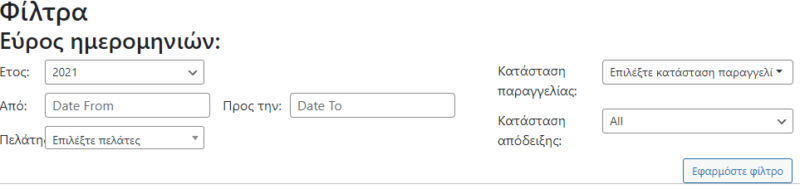
Τα συγκεκριμένα φίλτρα δίνουν την δυνατότητα αναζήτησης παραγγελιών ανάλογα με την χρονολογία που έχουν γίνει, να εμφανιστούν παραγγελίες που έχουν λάβει χώρα μέσα σε ορισμένο χρονικό διάστημα, παραγγελίες ανάλογα με συγκεκριμένο πελάτη, αναζήτηση παραγγελιών ανάλογα με την κατάσταση στην οποία βρίσκεται η παραγγελία και ανάλογα με την κατάσταση στην οποία βρίσκεται η απόδειξη. Μπορείτε να επιλέξετε περισσότερα από ένα φίλτρα και πατώντας το “Εφαρμόστε φίλτρο” να εμφανιστούν τα αποτελέσματα.
Πατώντας πάνω σε ένα από τα στοιχεία μιας παραγγελίας στην λίστα , ανοίγει μια νέα σελίδα η οποία επιτρέπει την επεξεργασία της από το WooCommerce.
Επιλέγοντας μια ή περισσότερες παραγγελίες (κάνοντας τικ στο κατάλληλο κουτάκι δίπλα από την παραγγελία), μπορείτε να τις εκδώσετε πατώντας το “Έκδοση παραστατικών για τις επιλεγμένες παραγγελίες”.
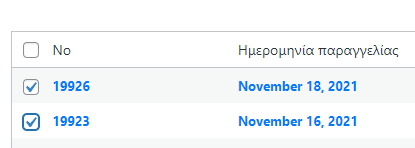
Το “Log” εμφανίζει αναλυτικά για τις παραγγελίες το αν έχουν εκδοθεί τα παραστατικά τους, αν έχουν σταλθεί email στους πελάτες και πιθανά σφάλματα, τα οποία έχουν δημιουργηθεί, κατά την διάρκεια της παραγγελίας, είτε με το παραστατικό είτε με το email που αποστέλλεται στον πελάτη.
5. Παραστατικα
Για να γίνει είσοδος στην διαχείριση των παραστατικών επιλέγουμε από την λίστα, η οποία βρίσκεται αριστερά το “Παραστατικά”. Αμέσως μετά θα εμφανιστεί νέα σελίδα με τις αποδείξεις, οι οποίες έχουν εκδοθεί.
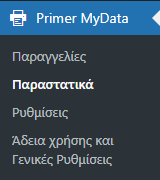
Αντίστοιχα, με την διαχείριση των παραστατικών, εμφανίζεται στην αρχή η δυνατότητα των φίλτρων, ώστε να μπορείτε να μειώσετε τον όγκο των αποτελεσμάτων ανάλογα με τις επιθυμίες σας για αναζήτηση. Για να γίνει αυτό, έχοντας προσθέσει τις παραμέτρους για τα φίλτρα, όπως αναλύσαμε στην προηγούμενη ενότητα, επιλέγετε το “Εφαρμόστε φίλτρο”.

Στα αποτελέσματα των αποδείξεων είσπραξης, πατώντας πάνω σε κάποια συγκεκριμένη απόδειξη στα στοιχεία της ,εμφανίζεται μια νέα σελίδα με το αρχείο του παραστατικού.
Στη συνέχεια, στη σελίδα των αποδείξεων μπορείτε να δείτε το αρχείο καταγραφής για τις αποδείξεις στο “Log”, δηλαδή τις πληροφορίες αναλυτικά καθώς και τα πιθανά σφάλματα, τα οποία έχουν εμφανιστεί κατά την δημιουργία και κατά την αποστολή με email στον πελάτη. Επίσης, έχοντας επιλέξει μία ή περισσότερες παραγγελίες, κάνοντας τικ στο αντίστοιχο κουτάκι, μπορείτε είτε να τις αποστείλετε στους πελάτες με email πατώντας το “Αποστολή στον πελάτη” είτε να τις κατεβάσετε στο σύστημά σας πατώντας το “Λήψη επιλεγμένων αποδείξεων”.