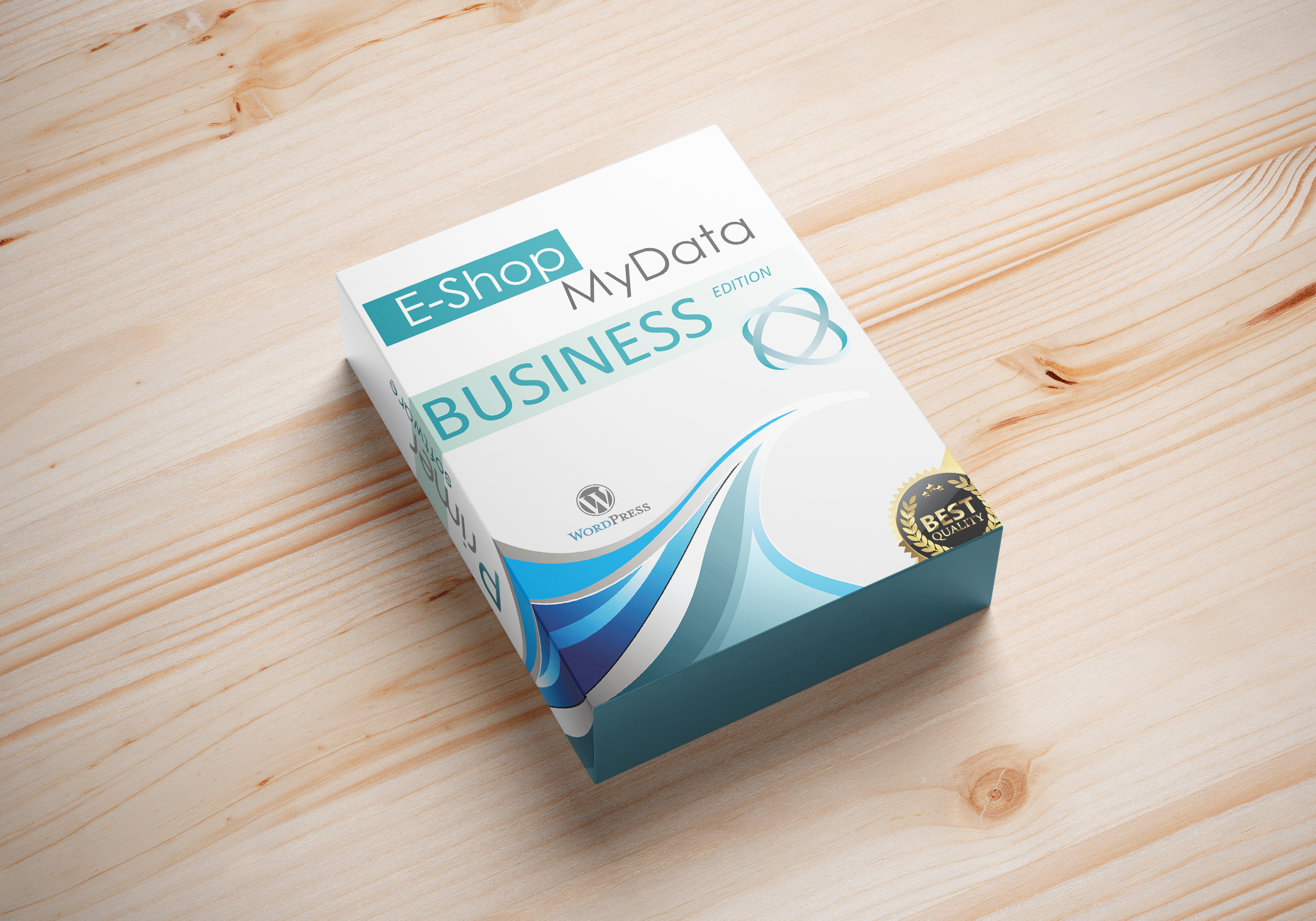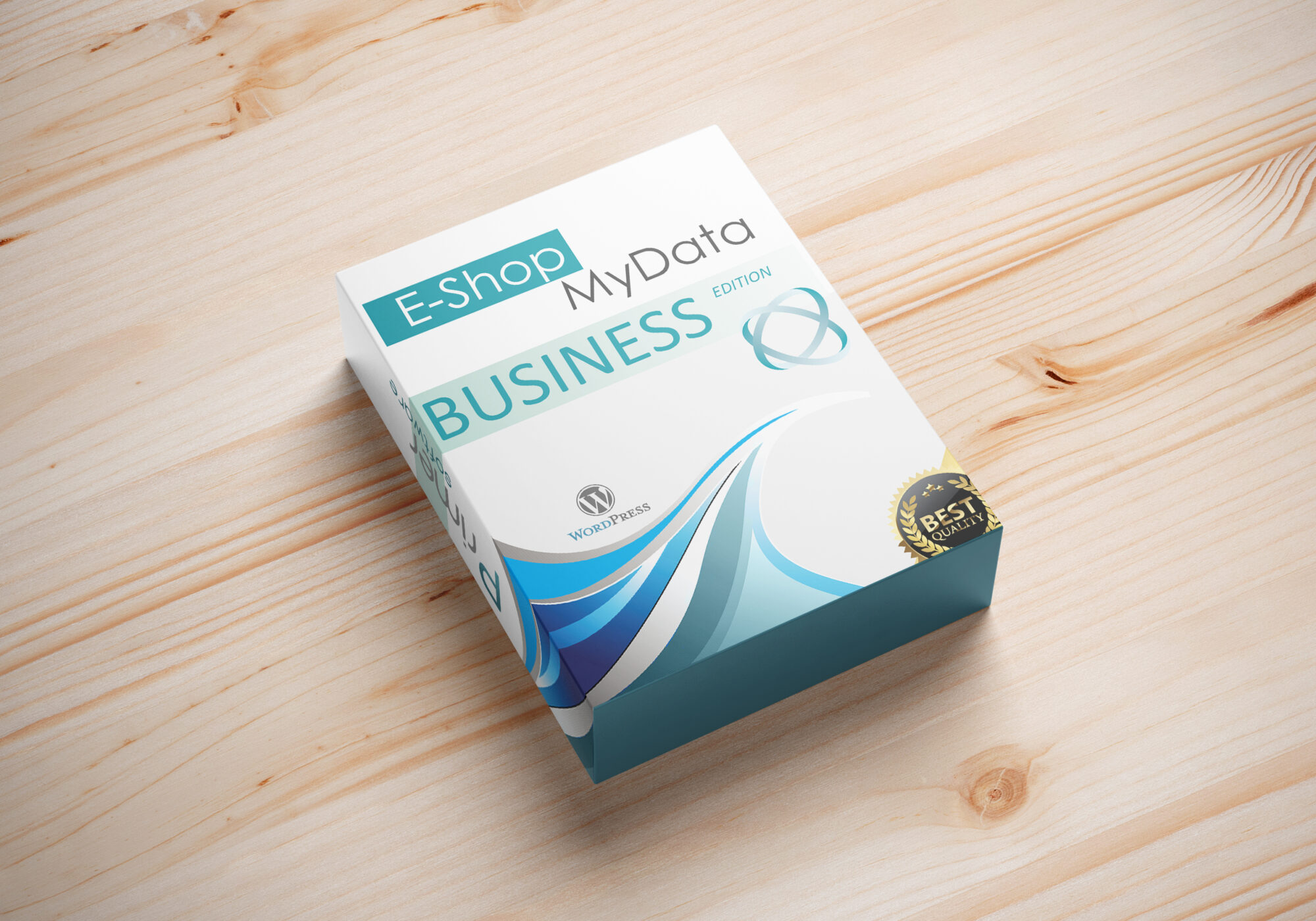PRIMER plugin Business
PRIMER plugin Business
From: 74,40 € κάθε 3 μήνες
Πρόσθετο (plugin) για ηλεκτρονικά καταστήματα.
Προσφέρει την έκδοση αποδείξεων λιανικών συναλλαγών, τιμολογίων και τιμολογίων εξωτερικού (invoices) απευθείας απο το ηλεκτρονικό κατάστημα χωρίς την χρήση άλλων συσκευών, προσθέτων ή προγραμμάτων.
Για πρώτη φορά στην Ελλαδα 15 Μέρες δωρεάν MyData μέσω παρόχου σε όλα τα πακέτα!
Πρόσθετο (plugin) για ηλεκτρονικά καταστήματα. Προσφέρει την έκδοση αποδείξεων λιανικών συναλλαγών, τιμολογίων και τιμολογίων εξωτερικού (invoices) απευθείας απο το ηλεκτρονικό κατάστημα χωρίς την χρήση άλλων συσκευών, προσθέτων ή προγραμμάτων. Η έκδοση Business περιλαμβάνει:
- Διαχείριση παραγγελιών
- Διαχείριση παραστατικών
- Έκδοση αποδείξεων (λιανική)
- Επιλογή προτύπων παραστατικών
- Χειροκίνητη μετατροπή παραγγελιών σε αποδείξεις
- Αυτόματη αποστολή παραστατικών με email
- Διασύνδεση με Primer MyData
- Έκδοση τιμολογίων (χονδρική)
- Αυτόματη μετατροπή παραγγελιών σε παραστατικό (λιανική, τιμολόγιο κλπ) βάση κανόνων
- Αυτόματη αποστολή παραστατικών με email
- Επιλογη λογοτύπου επιχείρησης στο παραστατικό
- Διαχείριση εκπτωτικών κουπονιών
- Επιλογη έκδοσης απόδειξης/τιμολογίου κατά το checkout
- Έκδοση Πιστωτικών παραστατικών
| ΕΙΔΟΣ ΠΩΛΗΣΗΣ | Πώληση Αγαθών, Πώληση Υπηρεσιών |
|---|---|
| ΠΑΚΕΤΑ MyData | MyData 500 παραστατικά/μήνα: 20€ /ΜΗΝΑ 216€ /ΧΡΟΝΟ, MyData 1000 παραστατικά/μήνα: 26€ /μήνα 276€ /ΧΡΟΝΟ, MyData Απεριοριστα παραστατικά/μήνα: 32€ /ΜΗΝΑ 336€ /ΧΡΟΝΟ, MyData 50 παραστατικά/μήνα: 7,99€ /ΜΗΝΑ 96€ /ΧΡΟΝΟ |
| ΣΥΝΔΡΟΜΗ | Τρίμηνη, Ετήσια |
| Voucher | Ναι, Όχι |